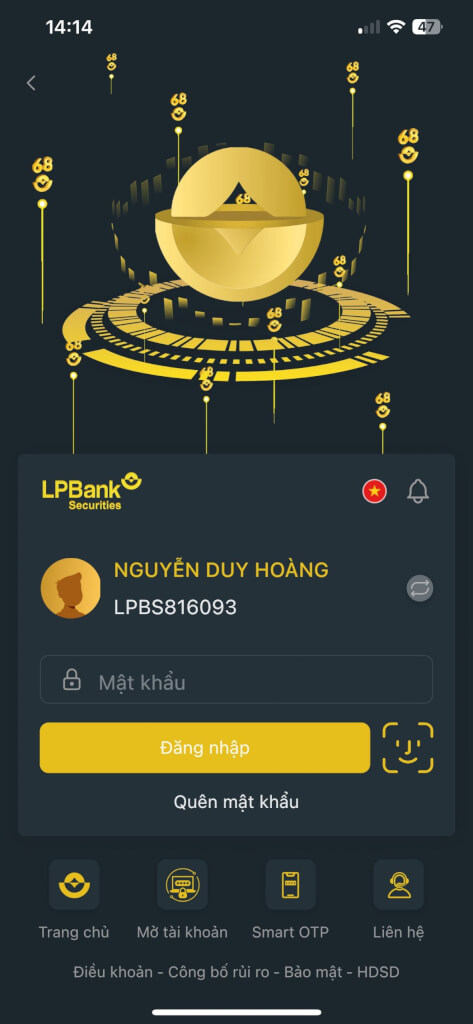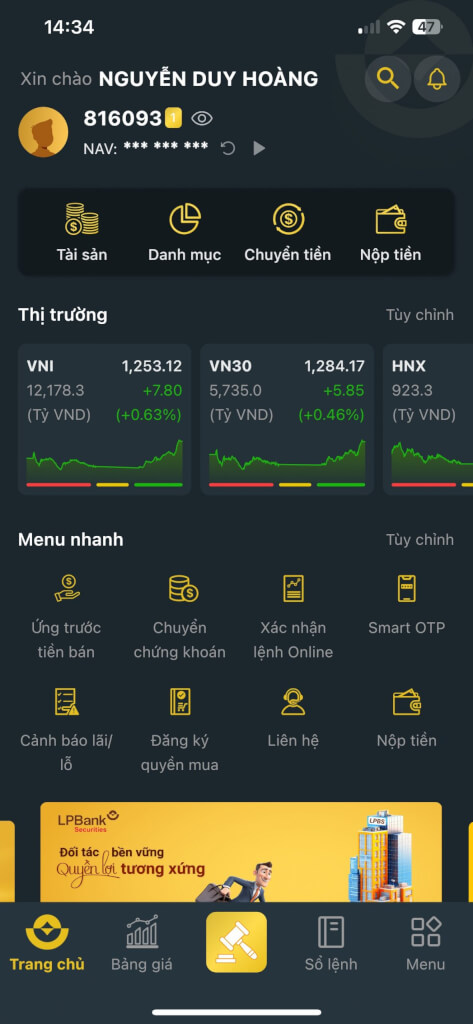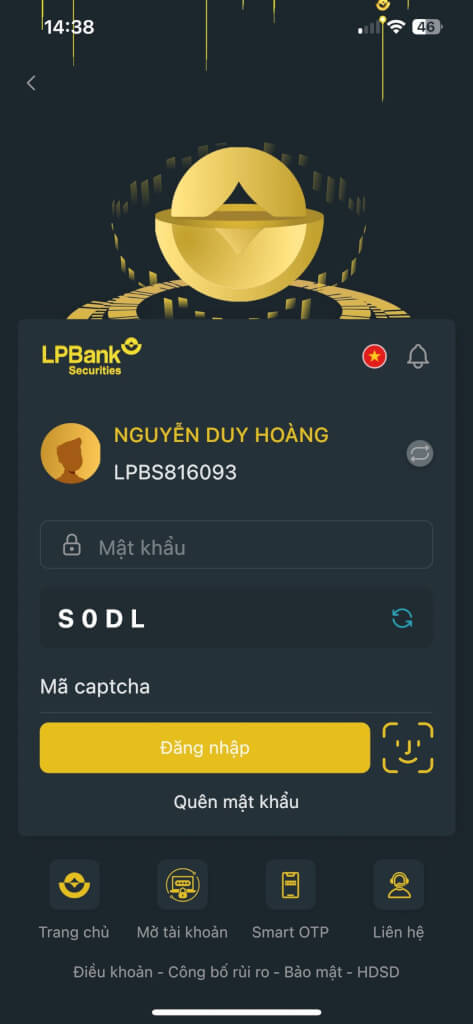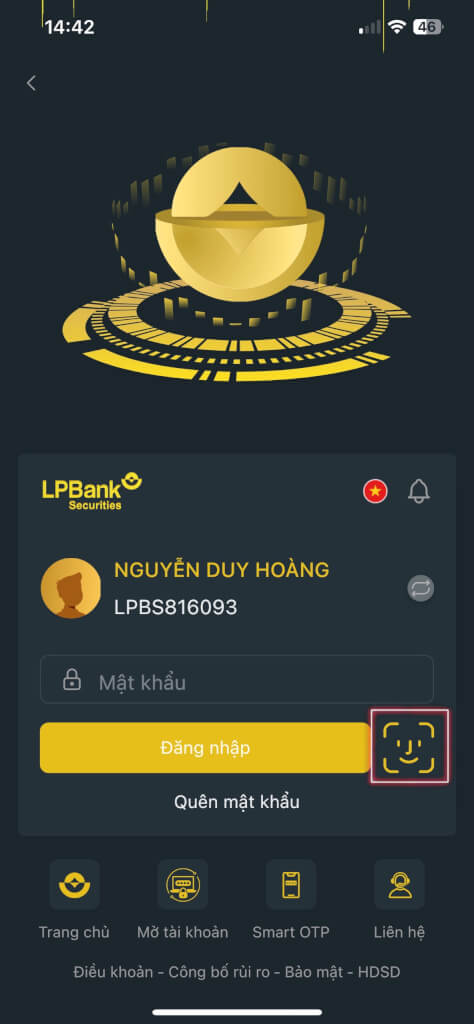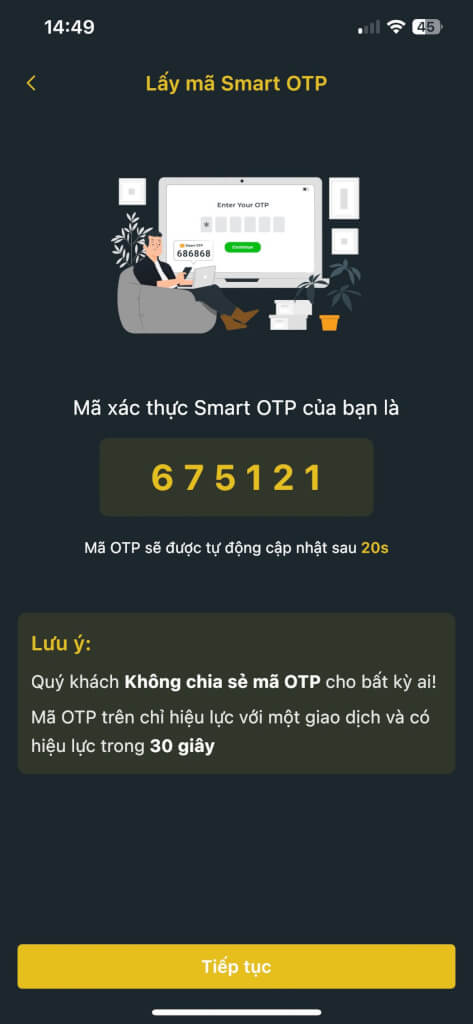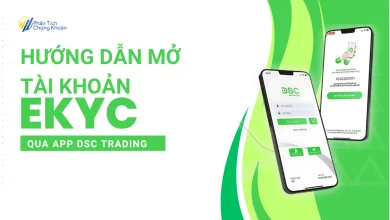Hướng dẫn sử dụng LPTrade (Mobile App chứng khoán LPBank)
Hướng dẫn sử dụng LPTrade (Mobile App chứng khoán LPBank)
Donwload ứng dụng LPTrade về điện thoại.
Nhà đầu tư chưa có tài khoản chứng khoán LPBank thì đăng ký theo hướng dẫn:
https://phantichchungkhoan.net/huong-dan-mo-tai-khoan-chung-khoan-lpbank-securities-lpbs/
I/ Giới thiệu:
1/ Mô tả chung;
Tài liệu này dùng để hướng dẫn người dùng thực hiện thao tác và giao dịch trên hệ thống Mobile APP
2/ Khái niệm, thuật ngữ, từ viết tắt
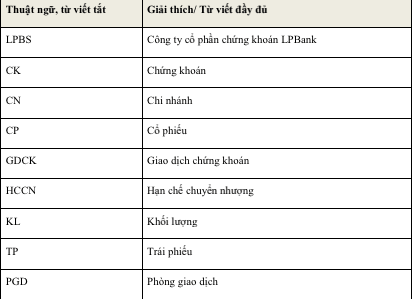
II/ Màn hình thông tin đăng nhập:
1/ Màn hình thông tin đăng nhập gồm
- Thông tin đăng nhập:
- Số tài khoản: Thông tin về số tài khoản đăng nhập của khách hàng, hiển thị mặc định là LPBS.
- Mật khẩu: Mật khẩu đăng nhập hệ thống. Mật khẩu nhập vào hiển thị dạng mã hoá (*).
- Nhấn vào biểu tượng ở bàn phím để hiển thị các ký tự đã nhập, ấn lần 2 nút này sẽ hiển thị thành ký tự (*).
- Nhấn vào biểu tượng
 để thực hiện đăng nhập bằng vân tay/khuôn mặt.
để thực hiện đăng nhập bằng vân tay/khuôn mặt. - Nhấn vào biểu tượng
 để chuyển đổi ngôn ngữ
để chuyển đổi ngôn ngữ - Quên mật khẩu: Trường hợp khách hàng quên mật khẩu thì có thể chủ động dùng chức năng này để thực hiện cấp lại mật khẩu.
- Thông báo: cho phép khách hàng xem trước một số thông báo từ LPBS không cần đăng nhập
- Liên hệ:
 hiển thị các lựa chọn Tổng đài, Mạng lưới
hiển thị các lựa chọn Tổng đài, Mạng lưới - Tổng đài:
 chạm vào ,chuyển sang Màn hình Hỗ trợ, tab Tổng đài LPBS.
chạm vào ,chuyển sang Màn hình Hỗ trợ, tab Tổng đài LPBS. - Mạng lưới:
 chạm vào hiển thị vị trí văn phòng LPBS
chạm vào hiển thị vị trí văn phòng LPBS - Smart OTP: nơi để lấy Smart OTP nhanh.
- Trang chủ: dẫn đến trang chủ và kèm theo nút đăng nhập.
- Điều khoản: dẫn đến màn hình điều khoản trên website của LPBS
- Công bố rủi ro: dẫn đến màn hình Công bố rủi ro trên website của LPBS.
- Bảo mật: dẫn đến màn hình Bảo mật trên website của LPBS.
2/ Đăng nhập bằng mật khẩu
Bước 1: Khách hàng nhập các thông tin
• Tài khoản đăng nhập
• Mật khẩu đăng nhập
Bước 2: Click Đăng nhập để vào hệ thống. – Đăng nhập sai lần thứ 3 hiển thị màn hình nhập capcha
3/ Đăng nhập bằng vân tay
Bước 1: Chọn phương thức đăng nhập bằng vân tay/khuôn mặt
Bước 2: Màn hình xác nhận vân tay/khuôn mặt.
Bước 3: Đăng nhập thành công sẽ hiển thị màn hình lấy Smart OTP
Bước 4: Nhấn “Tiếp tục” sẽ dẫn vào Trang chủ
4/ Quên mật khẩu
Bước 1: Chọn chức năng quên mật khẩu. Bước 2: Nhập các thông tin yêu cầu nhận lại mật khẩu, bấm Xác nhận để nhận được mã OTP
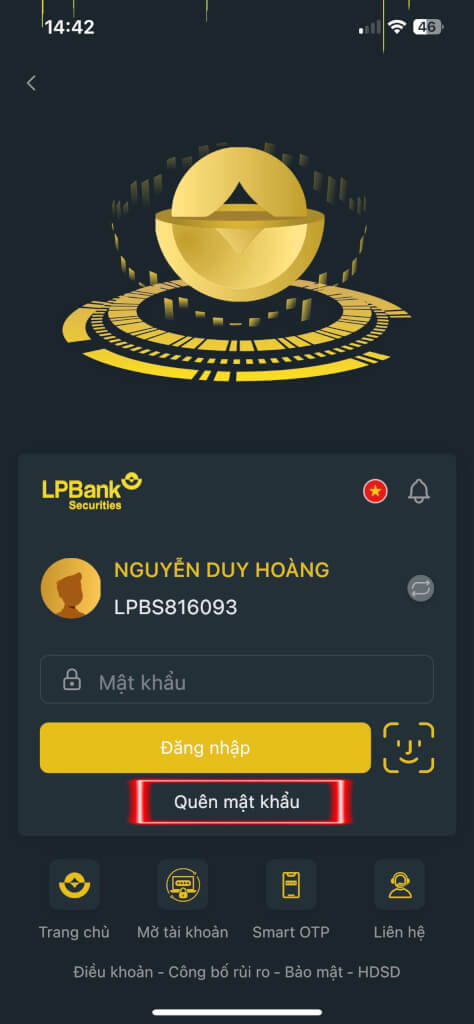 .
. 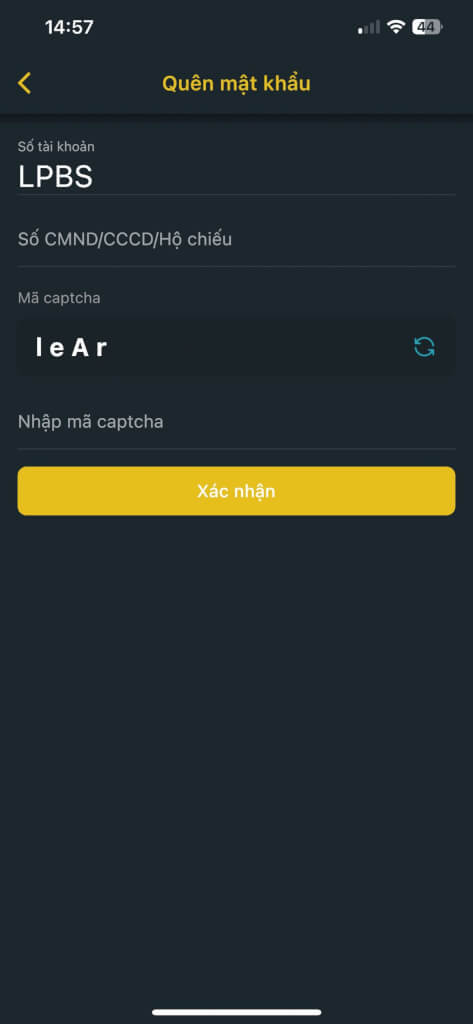
5/ tổng quan trang chủ
– Sau khi đăng nhập thành công vào hệ thống, – Sau khi nhập Pin hoặc quét vân tay/khuôn mặt thành công, màn hình hiển thị màn hình nhập Pin hoặc tự động quét hệ thống sẽ hiển thị màn hình Lấy mã Smart OTP vân tay hoặc khuôn mặt để hiển thị màn hình Smart OTP
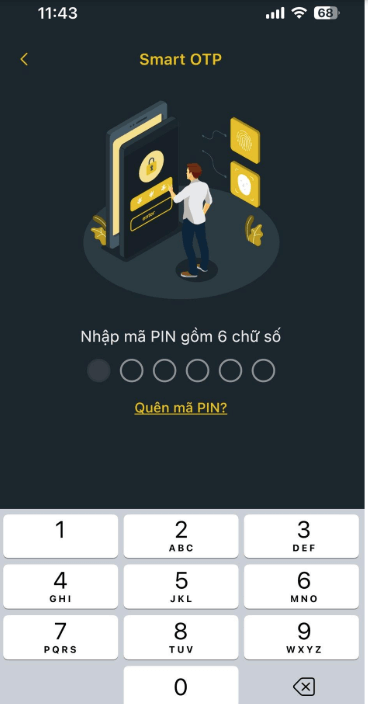
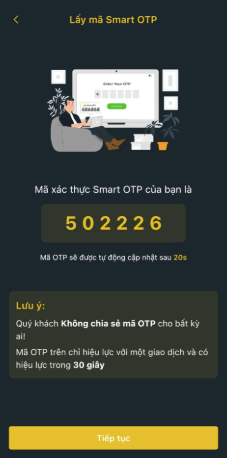
– Nhấn “Tiếp tục” sẽ hiển thị màn hình mặc định là tab Trang chủ
– Xem tài sản ròng theo tiểu khoản mặc định: ấn vào icon con mắt phía trên thông tin tài khoản. Chạm vào icon mũi tên ở hàng Tài sản ròng, hệ thống đẩy popup cho phép xem thông tin số dư chi tiết Tài sản từng tiểu khoản.
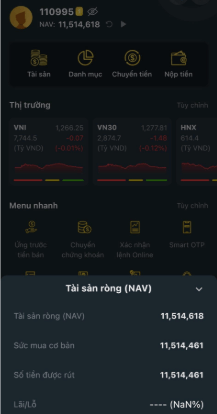
– Truy cập nhanh các tính năng của LPBS:
• Nộp tiền: nộp tiền vào tài khoản chứng khoán
• Chuyển tiền: chuyển tiền nội bộ và chuyển tiền ra ngân hàng
• Tài sản: hiển thị màn hình thống kê chi tiết tài sản
• Danh mục: hiển thị màn hình danh mục đầu tư
6/ Tài sản
Bước 1: Khách hàng chọn chức năng Giao dịch – tab Tài sản Bước 2: Để xem thông tin chi tiết của 1 mục nào thì khách hàng có thể nhấn vào biểu tượng >
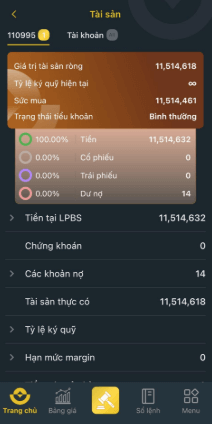
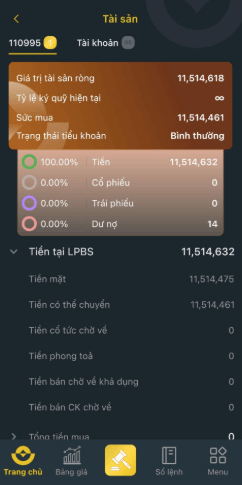
7/ Danh mục
– Tại tác vụ Danh mục, khách hàng có thể theo dõi những mã cổ phiếu mà mình đang sở hữu và tình hình lãi/lỗ theo giá thị trường realtime.
Bước 1: Trên thanh tác vụ chọn Danh mục Bước 2: Trên màn hình Danh mục, khách hàng có thể chọn vào 1 dòng để xem thông tin chi tiết của cổ phiếu đó và có thể thực hiện đặt lệnh Mua – Bán nhanh từ màn hình này.
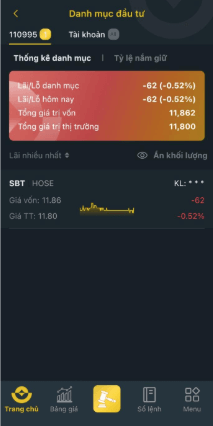
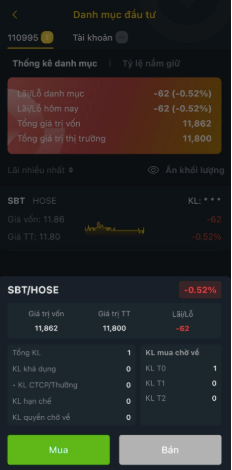
8/ Tìm kiếm
Bước 1: Khách hàng chọn chức năng Tìm kiếm
Bước 2: Khách hàng tìm kiếm theo các nội dung: Chứng khoán, Chức năng • Khách hàng chọn Chứng khoán để tìm kiếm mã chứng khoán. Ấn vào khung search sẽ hiển thị kết quả tìm kiếm phù hợp theo từng chủ đề tìm kiếm. Khách hàng chọn vào mã chứng khoán để xem thông tin chi tiết.
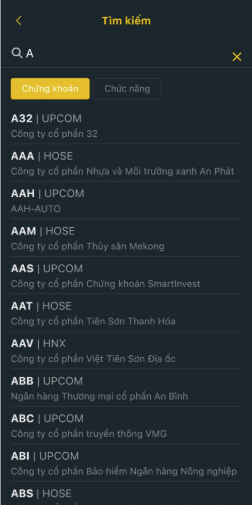
• Khách hàng chọn Chức năng để tìm kiếm chức năng. Ấn vào khung search sẽ hiển thị kết quả tìm kiếm phù hợp với chủ đề tìm kiếm. Khách hàng chọn vào chức năng cần tìm, hệ thống sẽ chuyển đến màn hình thực hiện giao dịch
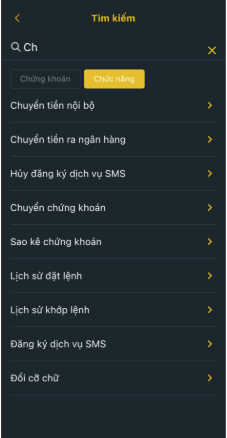
9/ Thông báo
Bước 1: Khách hàng chọn chức năng Thông báo
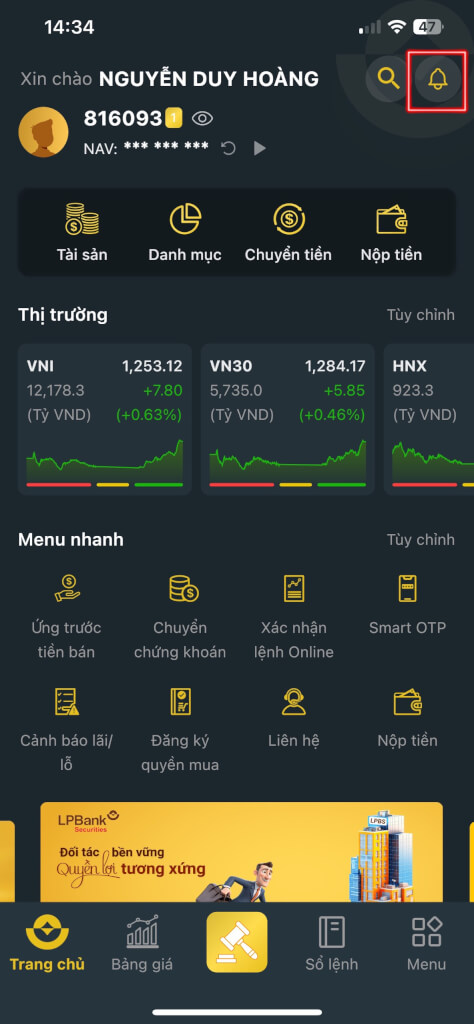
Bước 2: Nội dung thông báo gồm các tab • Giao dịch: Hiển thị các thông báo liên quan tới kết quả giao dịch tiền/chứng khoán • Khuyến nghị: Hiển thị các tin được gửi từ LPBS • Cảnh báo: Hiển thị các thông tin thị trường
10/ Thị trường
– Tuỳ chỉnh Chỉ số thị trường: Khách hàng tuỳ chỉnh những chỉ số bằng cách: Bước 1: Ở phần Thị trường click vào Tuỳ chỉnh. Bước 2: Hiển thị màn hình Tuỳ chỉnh danh sách Chỉ số
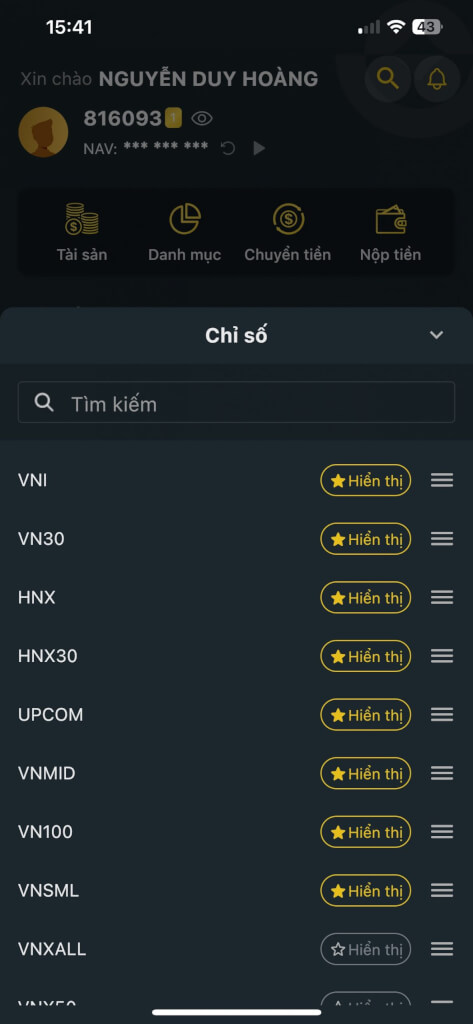
Bước 3: Chọn vào hiển thị ở chỉ số muốn chọn hoặc nhập để tìm kiếm chỉ số muốn thêm vào. – Xem chi tiết Chỉ số thị trường: Khách hàng muốn xem chi tiết Thị trường thì chọn vào chỉ số muốn xem bao gồm các tab:
• Tổng quan: • CK thành phần: Danh sách Chứng khoán được hiển thị theo các tiêu chí top khối lượng, top tăng mạnh nhất, top giảm mạnh nhất.
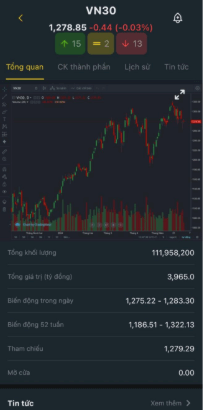
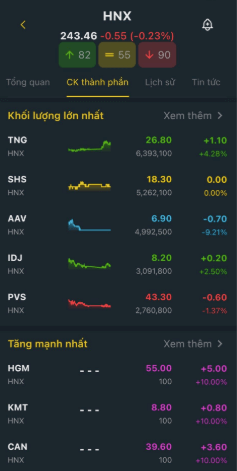
• Lịch sử: • Tin tức:
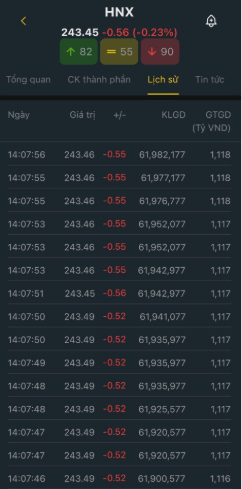
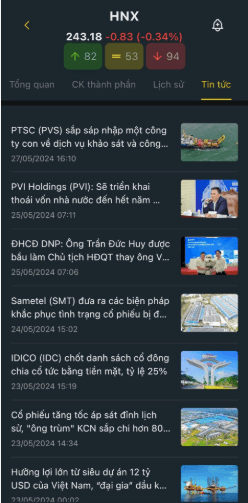
11/ Menu nhanh – Tuỳ chỉnh Chỉ số thị trường: Khách hàng có thể tuỳ chỉnh những chỉ số bằng cách Bước 1: Ở phần Menu nhanh click vào Tuỳ chỉnh. Bước 2: Hiển thị màn hình Tuỳ chỉnh menu nhanh.
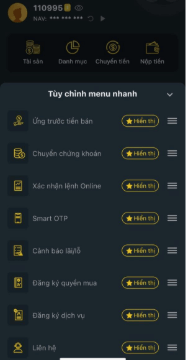
Bước 3: Chọn vào hiển thị ở từng chức năng để thực hiện đưa vào màn hình trang chủ và chỉ được phép chọn tối đa 8 chức năng.
12/ Tin tức – Khách hàng chọn vào tin muốn xem, hiển thị đủ nội dung Tin tức
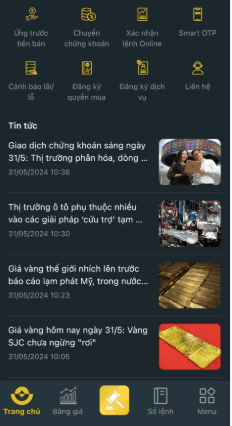
13/ Bảng giá – Danh mục nắm giữ – Khi vào chức năng Bảng giá, mặc định sẽ hiển thị tab Danh mục nắm giữ, tại đây hiển thị các mã chứng khoán mà Khách hàng hiện đang nắm giữ.
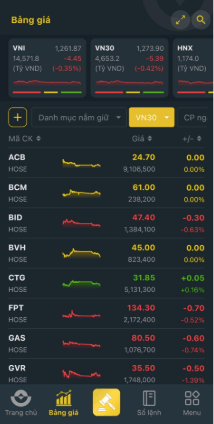
- Thêm mới danh mục Bước 1: Vào Bảng giá, chọn Bước 2: Chọn Thêm danh mục mới
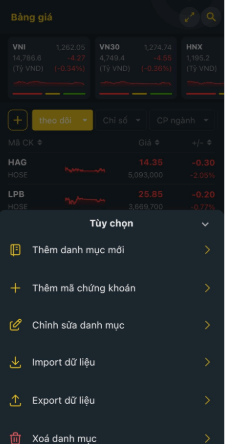
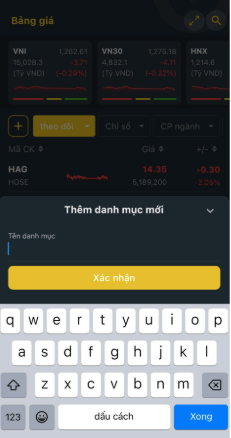
- Bước 3: Nhập tên danh mục và nhấn nút Xác nhận để thực hiện thêm mới danh mục.
– Thêm chứng khoán vào danh mục • Chọn Danh mục • Chọn vào biểu tượng + • Chọn “Thêm mã chứng khoán” Bước 4: Ấn <+> để chọn mã cần thêm vào Danh mục. Khách hàng có thể tìm kiếm mã muốn thêm.
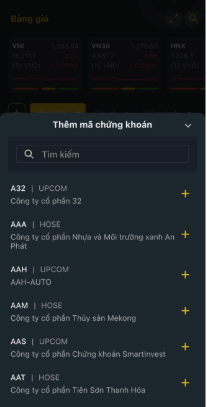 .
. 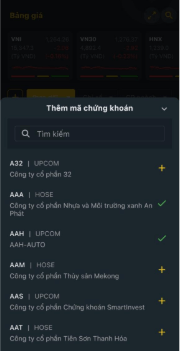
Bước 5: Nhấn vào 
- Chỉnh sửa danh mục Bước 1: Chọn bảng giá Bước 2: Chọn vào biểu tượng + Bước 3: Chọn “Chỉnh sửa danh mục”. Bước 4: Chỉnh sửa tên danh mục, chọn để xoá mã chứng khoán khỏi danh mục.
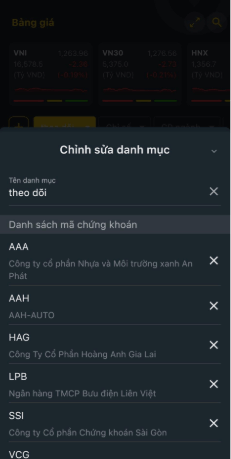 Bước 5: Nhấn vào
Bước 5: Nhấn vào 
– Xóa danh mục Bước 1: 1 Chọn bảng giá 2 Chọn vào biểu tượng + 3 Chọn “Xoá danh mục”
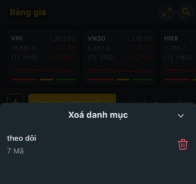
Bước 2: Xác nhận Xóa danh mục
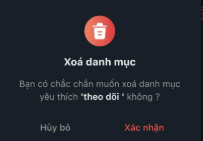
Bước 3: Xác nhận xóa thành công
- – Import dữ liệu Bước 1: • Chọn bảng giá • Chọn vào biểu tượng + • Chọn “Import dữ liệu” Bước 2: Chọn file cần import Bước 3: Import thành công
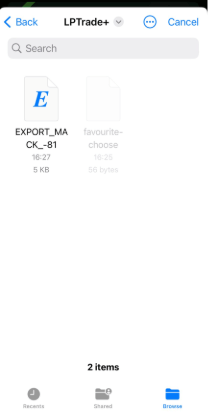
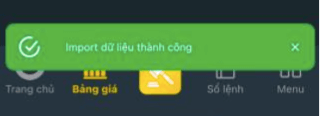
14/ Export dữ liệu
Bước 1: • Chọn bảng giá • Chọn vào biểu tượng + • Chọn “Export dữ liệu”.
Bước 2: Export thành công, dữ liệu sẽ được lưu trong thư mục Tệp
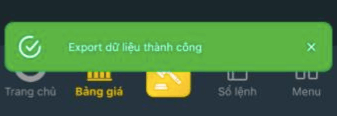
15/ Chi tiết mã chứng khoán
Bước 1: Nhấn chọn vào mã chứng khoán
Bước 2: Hiển thị chi tiết dữ liệu về mã chứng khoán bao gồm các tab: • Tổng quan • Lịch sử • Tin tức • Lịch sự kiện
16/ Thêm mã vào danh mục từ màn hình chi tiết mã chứng khoán
Bước 1: Từ màn hình chi tiết mã chứng khoán, nhấn chọn
Bước 2: Hiển thị các danh mục đã tạo, tại đây có thể thao tác thêm hoặc bỏ yêu thích cho mã chứng khoán
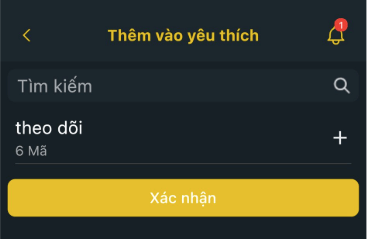
Bước 3: Ấn <+> để chọn mã cần thêm vào Danh mục và nhấn nút “Xác nhận”.
Bước 4: Thông báo cập nhật danh mục thành công.
17/ Bảng giá chỉ số
Bước 1: • Chọn bảng giá • Chọn vào biểu tượng ![]()
Bước 2: Hiển thị pop up bao gồm các chỉ số,khách hàng có thể thao tác nhấn chọn vào chỉ số cần xem Bước 3: Hiển thị bảng giá theo đúng chỉ số mà khách hàng đã chọn
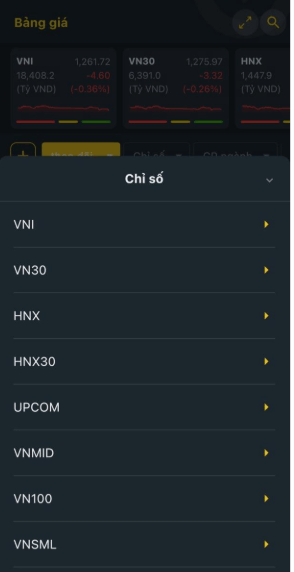
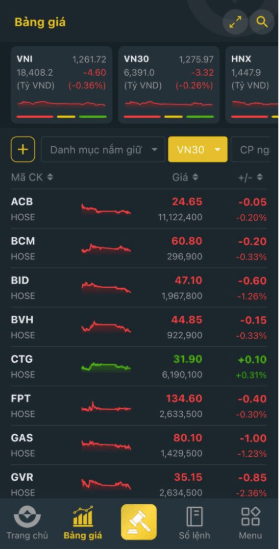
18/ Bảng giá CP ngành
Bước 1: • Chọn bảng giá • Chọn vào biểu tượng ![]()
Bước 2: Hiển thị pop up bao gồm các ngành, khách hàng có thể thao tác nhấn chọn vào ngành cần xem
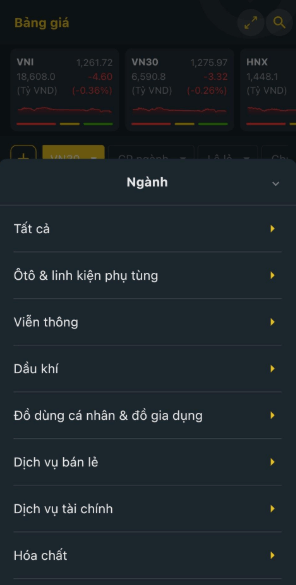
Bước 3: Hiển thị bảng giá theo đúng ngành mà khách hàng đã chọn
19/ Bảng giá Lô lẻ
Bước 1: • Chọn bảng giá • Chọn vào biểu tượng ![]()
Bước 2: Hiển thị pop up bao gồm các chỉ số lô lẻ, khách hàng có thể thao tác nhấn chọn vào chỉ số cần xem
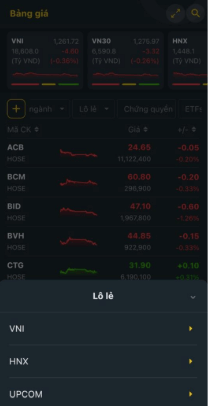 Bước 3: Hiển thị bảng giá theo đúng chỉ số mà khách hàng đã chọn .
Bước 3: Hiển thị bảng giá theo đúng chỉ số mà khách hàng đã chọn .
20/ Bảng giá chứng quyền
Bước 1: • Chọn bảng giá • Chọn vào biểu tượng Chứng Quyền
Bước 2: Hiển thị bảng giá theo chứng quyền mà khách hàng đã chọn
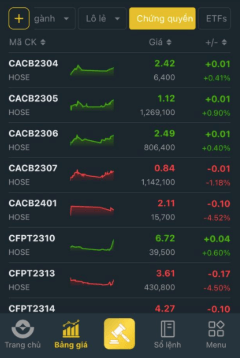
21/ Bảng giá ETFs
Bước 1: • Chọn bảng giá • Chọn vào biểu tượng
Bước 2: Hiển thị bảng giá theo ETFs mà khách hàng đã chọn
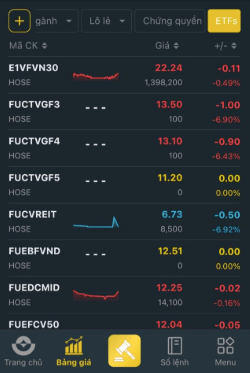
22/ Bảng giá đầy đủ
Bước 1: Từ bảng giá chọn biểu tượng ![]() để xem bảng giá đầy đủ.
để xem bảng giá đầy đủ.
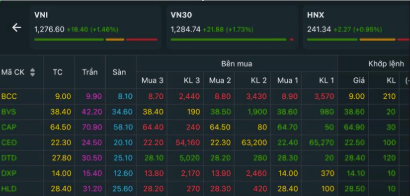
Bước 2: Nhấn nút ⇤ góc trái màn hình để quay lại màn hình bảng giá rút gọn
III/ Đặt lệnh
1/Đặt lệnh thường
• Bước 1: Khách hàng tìm kiếm mã chứng khoán muốn giao dịch
• Bước 2: Nhập thông tin lệnh và đặt lệnh bao gồm: – Loại lệnh – Giá – Khối lượng Bước 3: Xác nhận đặt lệnh
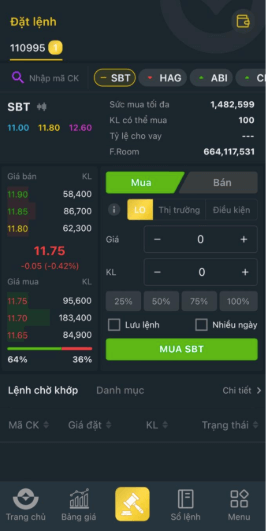
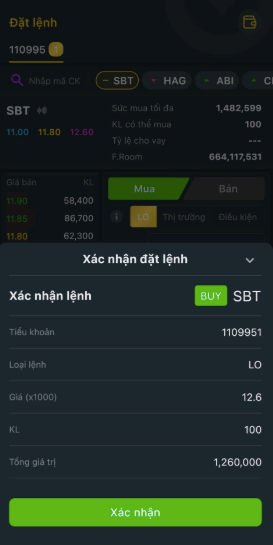
Bước 4: Nhấn “Xác nhận” để đặt lệnh
2/ Đặt lệnh Thị trường
Bước 1: • Chọn lệnh Stop limit – Chỉ cho phép đặt đối với các mã thuộc sàn HNX và HOSE.
• Khách hàng tìm kiếm mã chứng khoán muốn giao dịch
Bước 2: Nhập thông tin lệnh và đặt lệnh bao gồm: • Giá: ▪ ATC ▪ ATO ▪ MP ▪ MTL ▪ MOK ▪ MAK ▪ PLO
• Khối lượng Bước 3: Xác nhận đặt lệnh
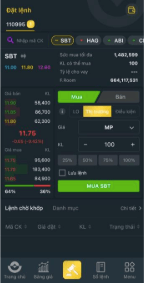
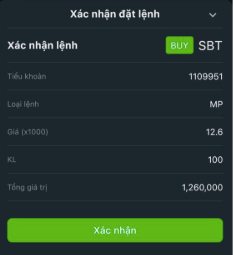
Bước 4: Đặt lệnh thành công
3/ Đặt lệnh điều kiện Đặt lệnh GTC. Bước 1: Chọn lệnh GTC Bước 2: Nhập thông tin lệnh và đặt lệnh bao gồm: • Giá • Khối lượng Bước 3: Xác nhận đặt lệnh
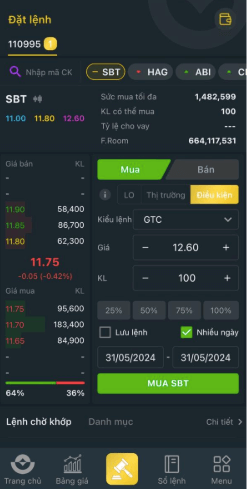
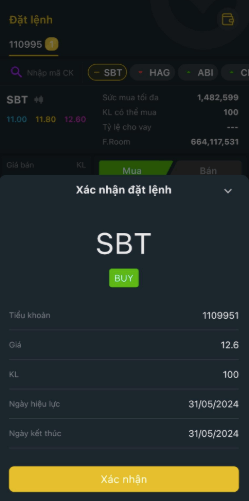
Bước 4: Nhấn “Xác nhận” để đặt lệnh
4/ Đặt lệnh Stop limit
Bước 1: Chọn lệnh Stop limit – Chọn lệnh bán
Bước 2: Nhập thông tin lệnh và đặt lệnh bao gồm: • Giá kích hoạt: ▪ Trường hợp KH bán chốt lãi: giá kích hoạt chọn dấu ≥ ▪ Trường hợp KH bán cắt lỗ: giá kích hoạt chọn dấu ≤ • Giá đặt • Khối lượng Bước 3: Xác nhận đặt lệnh
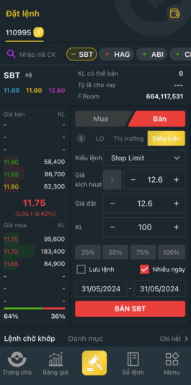
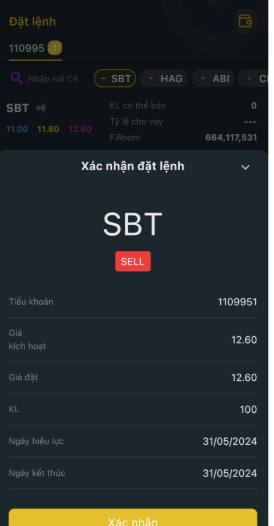
Bước 4: Nhấn “Xác nhận” để đặt lệnh
5/ Sổ lệnh
Bước 1: Chọn Giao dịch – chuyển chọn tab Sổ lệnh, khách hàng có lựa chọn , filter thông tin lệnh theo
• Tất cả mã CK hoặc từng mã CK
• Loại lệnh
• Kiểu lệnh
• Trạng thái lệnh
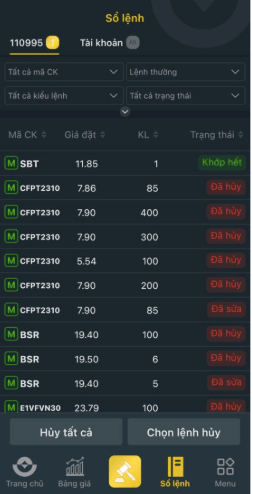
Bước 2: Xem chi tiết lệnh Từ thông tin Sổ lệnh, khách hàng nhấn vào một vị trí bất kỳ của dòng lệnh cần xem ta được kết quả như sau: 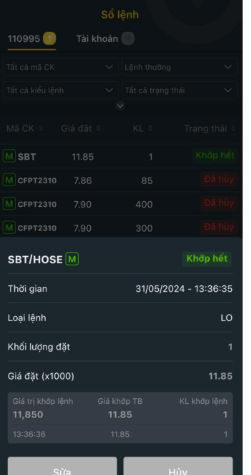
6/ Hủy tất cả
Trên màn hình Sổ lệnh, khách hàng có thể hủy tất cả những lệnh còn có thể hủy:
Bước 1: Nhấn Hủy tất cả. Cho phép Khách hàng bỏ huỷ lệnh bất kỳ bằng cách bỏ dấu tích ở ô checkbox cuối dòng lệnh tương ứng Bước 2: Xác nhận hủy lệnh. Bước 3: Kết quả hủy lệnh thành công
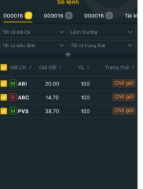
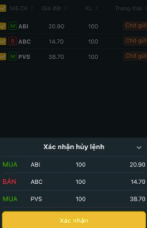
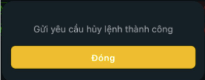
7/ Sửa lệnh
Trên màn hình Sổ lệnh, khách hàng có thể thực hiện sửa lệnh đối với những lệnh có nút Sửa màu sáng là những lệnh được phép sửa.
Bước 1: Từ Sổ lệnh ➔ Chọn lệnh cần Sửa:
Bước 2: Chọn Sửa sẽ hiển thị lại thông tin lệnh để thực hiện sửa lệnh và Xác nhận Bước 3: Sửa lệnh thành công
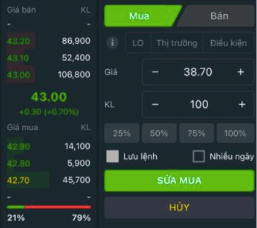
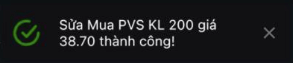
8/ Hủy lệnh
Trên màn hình Sổ lệnh, khách hàng có thể thực hiện huỷ lệnh đối với những lệnh có nút Huỷ màu sáng là những lệnh được phép huỷ.
Bước 1: Từ Sổ lệnh ➔ Chọn lệnh cần Hủy:
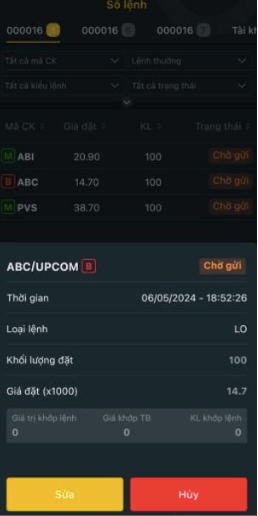
Bước 2: Nhấn “Hủy” để hủy lệnh
IV . Menu
– Người dùng thực hiện chức năng có thể lựa chọn chức năng đó trên Menu này và sẽ được điều hướng sang màn hình tương ứng
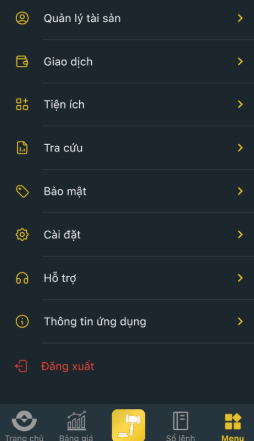
1/ Thông tin cá nhân
Bước 1: Trên màn hình Menu nhấn vào avatar Bước 2: Thông tin chi tiết về khách hàng sẽ hiển thị như sau
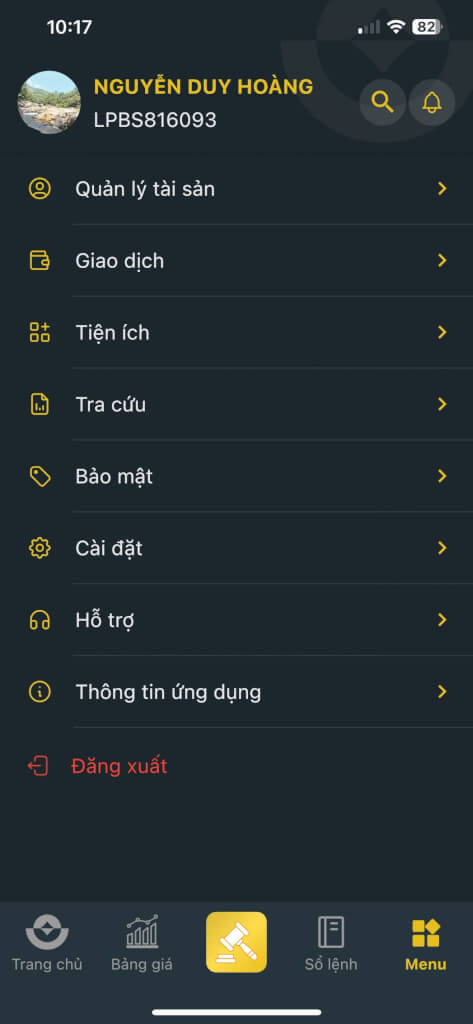 .
. 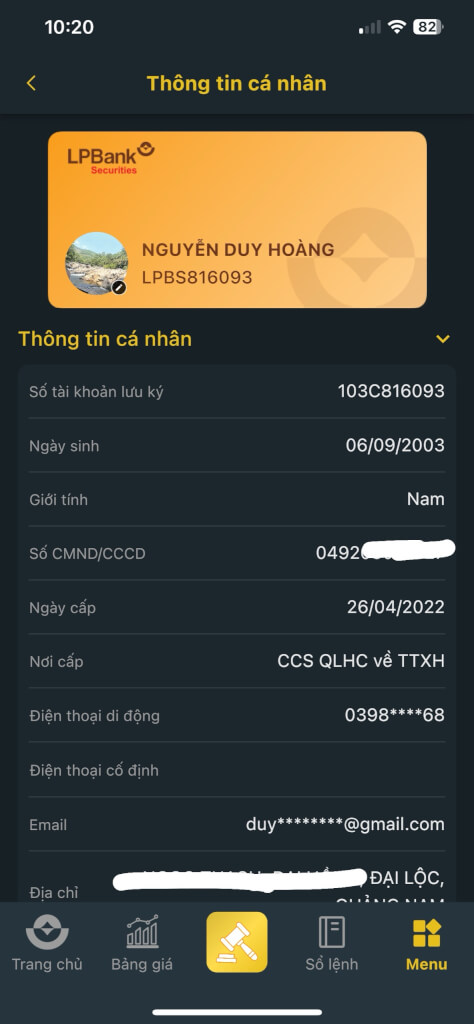
Khách hàng có thể thay đổi thông tin bằng cách chọn vào biểu tượng ![]() Khách hàng có thể chọn vào tiểu khoản để xem chi tiết tài sản
Khách hàng có thể chọn vào tiểu khoản để xem chi tiết tài sản
2/ Quản lý tài sản
– Khách hàng chọn chức năng Quản lý tài sản, tại đây sẽ sổ ra các chứng năng bao gồm:
• Tổng hợp tài sản • Danh mục đầu tư • Dư nợ ký quỹ
3/ Giao dịch
Bước 1: Trên màn hình Menu chọn Giao dịch, hệ thống hiển thị danh sách giao dịch
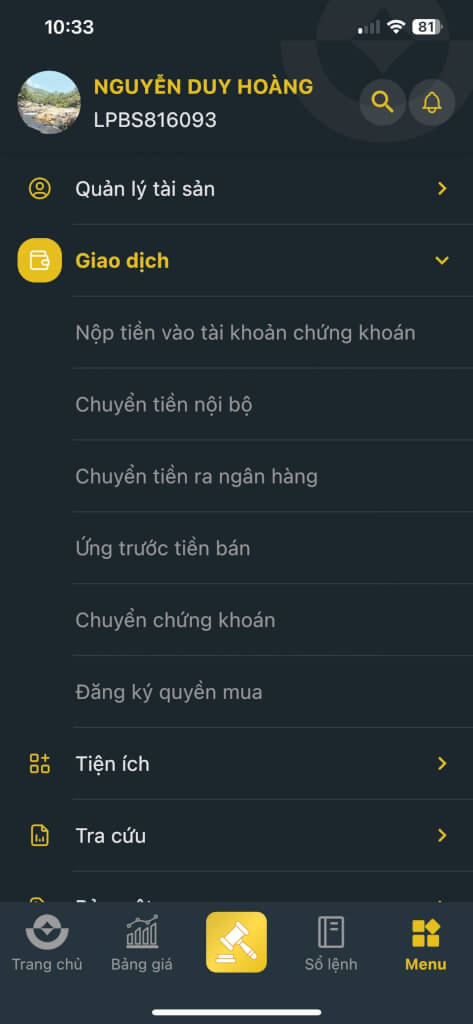
Bước 2: Khách hàng chọn giao dịch muốn thực hiện bao gồm:
• Nộp tiền vào tài khoản chứng khoán
• Chuyển tiền nội bộ
• Chuyển tiền ra ngân hàng
• Chuyển tiền nội bộ theo sức mua
• Chuyển tiền ra ngoài theo sức mua
• Ứng trước tiền bán
• Chuyển chứng khoán
• Đăng ký quyền mua
4/ Nộp tiền vào tài khoản chứng khoán
– Khách hàng chọn chức năng nộp tiền, sẽ hiển thị pop up các mã QR để quét nộp tiền
Bước 1: Chọn chức năng nộp tiền, pop up mã QR sẽ được hiện
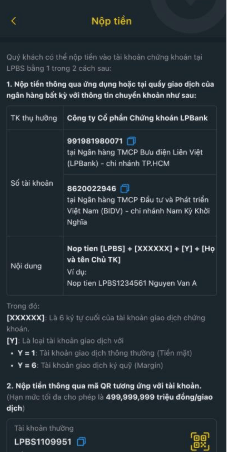
Bước 2: Nhấn chọn vào tài khoản cần thực hiện nộp tiền, hệ thống sẽ hiển thị hiển thị màn hình để nhập số tiền
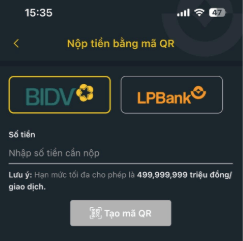
Bước 3: Sau khi nhập xong số tiền, nhấn vào nút “Tạo mã QR”, mã QR sẽ được tạo. Người dùng có thể lưu ảnh về máy
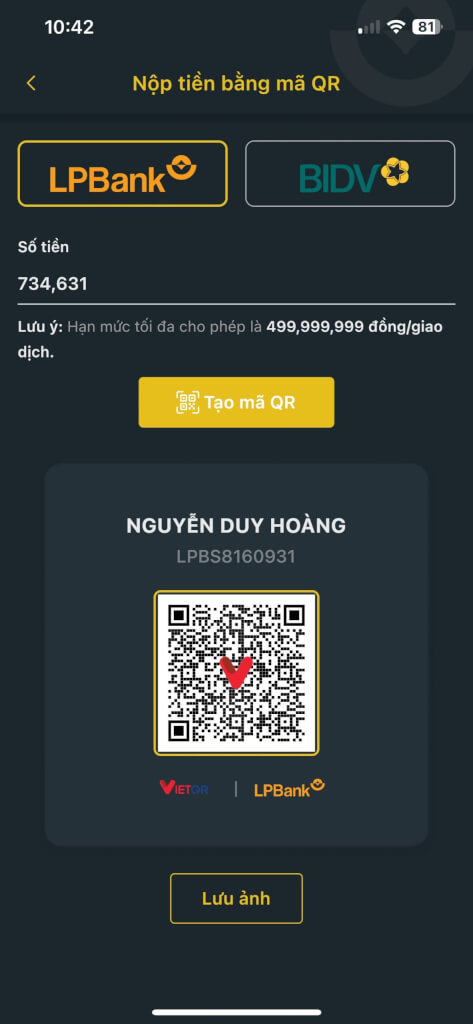
5/ Chuyển tiền nội bộ
Bước 1: Khách hàng chọn chức năng Chuyển tiền từ màn hình Menu
Bước 2: Nhập các thông tin trên màn hình giao dịch, hệ thống chỉ cho phép chuyển tiền nội bộ giữa các tiểu khoản của cùng 1 số lưu ký và hiển thị sẵn thông tin để người dùng lựa chọn. Người dùng nhập các thông tin: Số tiền và Nội dung
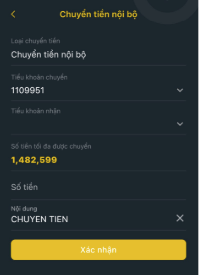 . Bước 3: Hoàn tất chuyển tiền
. Bước 3: Hoàn tất chuyển tiền
6/ Chuyển tiền ra ngân hàng
Bước 1: Khách hàng chọn chức năng Chuyển tiền ra ngân hàng từ màn hình Menu
Bước 2: Nhập các thông tin trên màn hình giao dịch, hệ thống lấy lên danh sách những tài khoản ngân hàng mà khách hàng đã đăng ký trước đó.
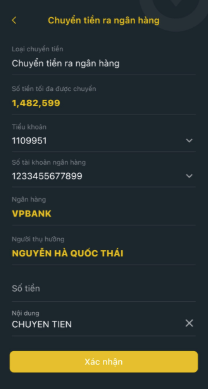 . Bước 3: Hoàn tất chuyển tiền
. Bước 3: Hoàn tất chuyển tiền
7/ Ứng trước tiền bán
Bước 1: Khách hàng chọn chức năng Ứng trước tiền bán từ màn hình Menu
Bước 2: • Đối với Khách hàng có Ứng trước tự động, hiển thị màn hình có thông báo: “Quý khách đang sử dụng dịch vụ ứng trước tiền bán tự động”
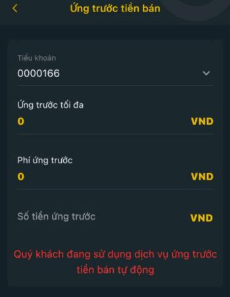
• Đối với khách hàng không ứng trước tự động, khách hàng nhập Số tiền ứng trước.
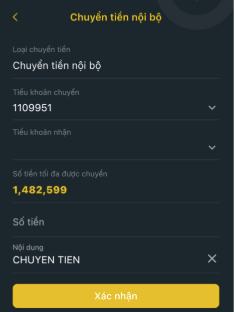 Bước 3: Xác nhận thông tin Bước 4: Hoàn tất giao dịch
Bước 3: Xác nhận thông tin Bước 4: Hoàn tất giao dịch
8/ Chuyển chứng khoán
Bước 1: Chọn Chuyển chứng khoán
Bước 2: Khách hàng chọn mã chứng khoán và nhập khối lượng chuyển
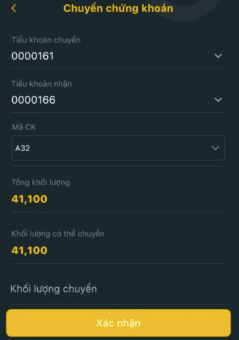 Bước 3: Hoàn tất giao dịch
Bước 3: Hoàn tất giao dịch
9/ Đăng ký quyền mua
Bước 1: Chọn Đăng ký quyền mua
Bước 2: Khách hàng chọn tiểu khoản và chọn vào mã chứng khoán để đăng ký. Khi quyền mua hết hạn hoặc đã đăng ký hết số lượng quyền, nút Đăng ký sẽ bị làm mờ.
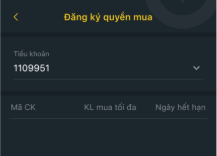
Bước 3: Khách hàng nhập vào Số lượng đăng ký và nhấn Xác nhận
Bước 4: Hoàn tất giao dịch
10/ Tiện ích
Bước 1: Trên màn hình Menu chọn Tiện ích, hệ thống hiển thị danh sách giao dịch
Bước 2: Khách hàng chọn giao dịch muốn thực hiện bao gồm: • Xác nhận lệnh online • Đăng ký dịch vụ • Cảnh báo giá • Cảnh báo lãi/lỗ.
11/ Xác nhận lệnh Online
Bước 1: Khách hàng chọn chức năng Xác nhận lệnh online từ Menu
Bước 2: Xác nhận lệnh, Khách hàng có thể xác nhận tất cả hoặc xác nhận từng lệnh • Xác nhận từng lệnh: Chọn vào lệnh cần xác nhận: • Xác nhận tất cả
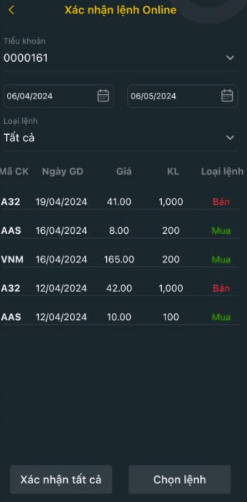
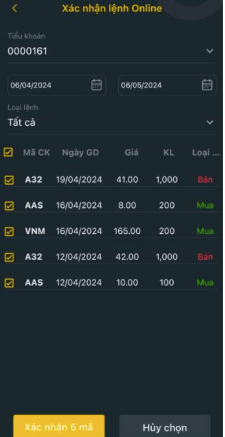
Bước 4: Xác nhận thông tin
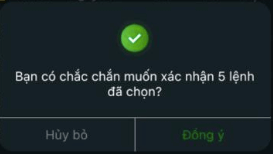 Bước 5: Hoàn tất xác nhận
Bước 5: Hoàn tất xác nhận
12/ Cảnh báo giá
Bước 1: Khách hàng chọn chức năng Cảnh báo giá
Bước 2: Khách hàng chọn icon + để thêm cảnh báo
Bước 3: Chọn mã chứng khoán cần thêm cảnh báo Bước 4: Tạo cảnh báo
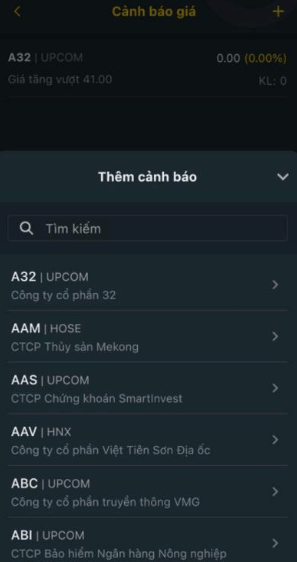
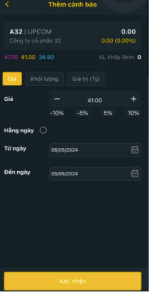
Bước 5: Cảnh báo thêm mới được hiển thị ở màn hình Danh sách, khách hàng có thể chọn vào 1 cảnh báo để xem thông tin chi tiết hoặc chọn Xóa cảnh báo
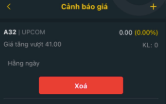
13/ Cảnh báo lãi lỗ
Bước 1: Khách hàng chọn chức năng Cảnh báo lãi lỗ từ Menu
Bước 2: Nhập thông tin giao dịch: chọn mã chứng khoán, Đạt ngưỡng, Loại cảnh báo, Giá trị và chọn Từ ngày – Đến ngày.
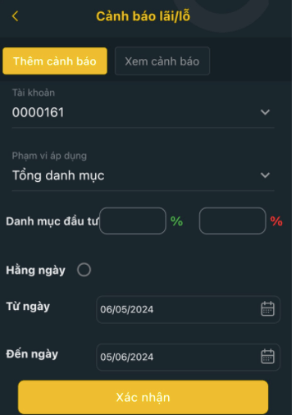
Bước 3: Hoàn tất Thêm mới cảnh báo
Bước 4: Cảnh báo thêm mới được hiển thị ở màn hình Danh sách, khách hàng có thể chọn vào 1 cảnh báo để xem thông tin chi tiết hoặc chọn Xóa cảnh báo
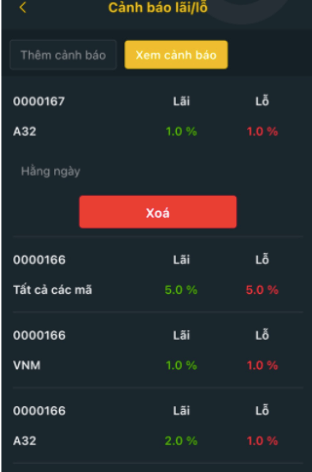
14/ Tra cứu
– Chức năng tra cứu bao gồm các chức năng:
• Sao kê tiền
• Sao kê nộp rút tiền
• Sao kê chứng khoán
• Lịch sử đặt lệnh
• Lịch sử khớp lệnh
• Lãi/lỗ thực hiện
• Tra cứu danh mục ký quỹ
15/ Sao kê tiền
Bước 1: Khách hàng chọn chức năng Sao kê tiền từ Menu
Bước 2: Chọn khoảng thời gian khách hàng cần tra cứu. Màn hình hiển thị mặc định từ ngày là ngày hiện tại của hệ thống.
16/ Sao kê chứng khoán
Bước 1: Khách hàng chọn chức năng Sao kê chứng khoán từ Menu
Bước 2: Khách hàng chọn tiểu khoản, mã chứng khoán để tra cứu. Hiển thị mặc định là Tất cả.
Khách hàng lựa chọn khoảng thời gian tra cứu. Hiển thị mặc định là ngày hiện tại của hệ thống.
17/ Lịch sử đặt lệnh
Bước 1: Khách hàng chọn chức năng Lịch sử đặt lệnh từ Menu
Bước 2: Khách hàng thực hiện nhập các thông tin
• Chọn khoảng thời gian: Từ ngày…Đến ngày. Hiển thị mặc định là ngày hiện tại của hệ thống.
• Mã CK: Cho phép khách hàng lựa chọn trong danh sách tìm kiếm. Giá trị hiển thị mặc định là Tất cả.
• Trạng thái: Cho phép khách hàng lựa chọn trong danh sách. Giá trị hiển thị mặc định là Tất cả.
18/ Lịch sử khớp lệnh
Bước 1: Khách hàng chọn chức năng Lịch sử khớp lệnh từ Menu
Bước 2: Khách hàng thực hiện nhập các thông tin
• Chọn khoảng thời gian: Từ ngày…Đến ngày. Hiển thị mặc định là ngày hiện tại của hệ thống.
• Mã CK: Cho phép khách hàng lựa chọn trong danh sách tìm kiếm. Giá trị hiển thị mặc định là Tất cả.
• Loại giao dịch: Cho phép khách hàng lựa chọn trong danh sách. Giá trị hiển thị mặc định là Tất cả.
19/ Lãi/Lỗ thực hiện
Bước 1: Khách hàng chọn chức năng Lãi/Lỗ thực hiện từ Menu
Bước 2: Khách hàng thực hiện nhập các thông tin
• Chọn tiểu khoản: Cho phép trỏ sang các tiểu khoản khác của tài khoản để tra cứu.
• Chọn khoảng thời gian: Từ ngày…Đến ngày. Hiển thị mặc định là ngày hiện tại của hệ thống.
• Mã CK: Ch phép khách hàng lựa chọn trong danh sách. Giá trị hiển thị mặc định là Tất cả.
V/ Bảo mật
1/ Đổi mật khẩu
Bước 1: • Mật khẩu đăng nhập hiện tại
• Mật khẩu đăng nhập mới
• Nhập lại mật khẩu đăng nhập mới. Hệ thống kiểm tra tính đúng đắn của thông tin nhập liệu. Nếu đúng và thỏa mãn theo quy định thì mới thực hiện thay đổi thành công.
Bước 2: Hoàn tất đổi mật khẩu đăng nhập
2/ . Cài đặt vân tay/khuôn mặt
Bước 1: Khách hàng chọn chức năng Cài đặt vân tay/khuôn mặt từ Menu
Bước 2: Khách hàng thực hiện bằng cách bấm vào nút đăng ký và xác nhận vân tay
Bước 3: Xác nhận thông tin đăng ký vân tay và nhập các thông tin:
• Nhập mật khẩu đăng nhập
• Nhập mật khẩu đặt lệnh Hệ thống sẽ kiểm tra tính đúng đắn của thông tin khách hàng nhập vào. Nếu nhập đúng thì khách hàng mới có thể đăng ký thành công.
Bước 4: Hoàn tất đăng ký
3/ Smart OTP
– Các chức năng cài đặt liên quan đến Smart OTP bao gồm:
• Lấy Smart OTP
• Hình thức xác thực
• Đặt lại mật khẩu
• Quên PIN Smart OTP
• Danh sách Smart OTP
VI/ Cài đặt
1/ Giao diện
Bước 1: Khách hàng chọn chức năng Giao diện từ Menu
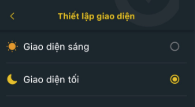 Bước 2: Ấn chọn loại giao diện muốn sử dụng.
Bước 2: Ấn chọn loại giao diện muốn sử dụng.
Bước 3: Click Xác nhận để xác nhận cài đặt quản lý thông báo thành công.
2/ Đổi ngôn ngữ
Bước 1: Khách hàng chọn chức năng Đổi ngôn ngữ từ Menu
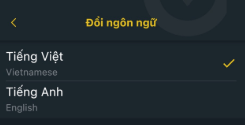
Bước 2: Thực hiện lựa chọn thay đổi ngôn ngữ: Khách hàng lựa chọn ngôn ngữ muốn thay đổi
Bước 3: Xác nhận để hoàn tắt đăng ký.
3/ Đổi cỡ chữ
– Khách hàng tuỳ chọn 3 cỡ chữ theo các nút
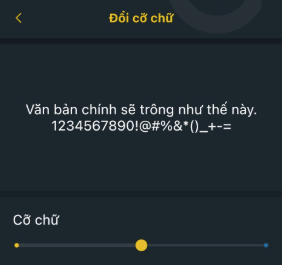
4/ Đăng ký tiểu khoản mặc định
– Khách hàng tuỳ chỉnh tiểu khoản mặc định bằng cách bật tắt nút
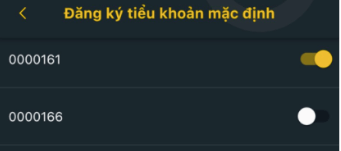
5/ Tổng đài
Bước 1: Khách hàng chọn chức năng Tổng đài từ Menu
Bước 2: Nội dung thông tin Tổng đài
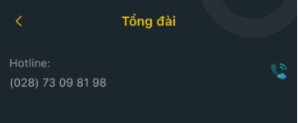
Bước 3: Chạm vào Số điện thoại sẽ cho phép điền số điện thoại hotline vào chức năng gọi trên điện thoại để KH nhấn gọi.
6/ Hướng dẫn
Bước 1: Khách hàng chọn chức năng Hướng dẫn từ Menu
Bước 2: Nội dung thông tin màn hình Hệ thống sẽ gọi đến nội dung thông tin trên web của LPBS
7/ Mạng lưới
Bước 1: Khách hàng chọn chức năng Mạng lưới từ Menu
Bước 2: Nội dung chức năng Màn hình Mạng lưới gồm: o Bản đồ và Địa chỉ mặc định o Thanh tìm kiếm: cho phép tìm kiếm Chi nhánh/ phòng giao dịch KH muốn tìm hoặc gần KH (khi KH đã bật định vị trên thiết bị).
8/ Thông tin ứng dụng
– Hiển thị thông tin về mã thiết bị, phiên bản hiện tại của hệ thống Mobile App.
11/ Đăng xuất
– Để thực hiện đăng xuất, khách hàng nhấn chọn nút đăng xuất.
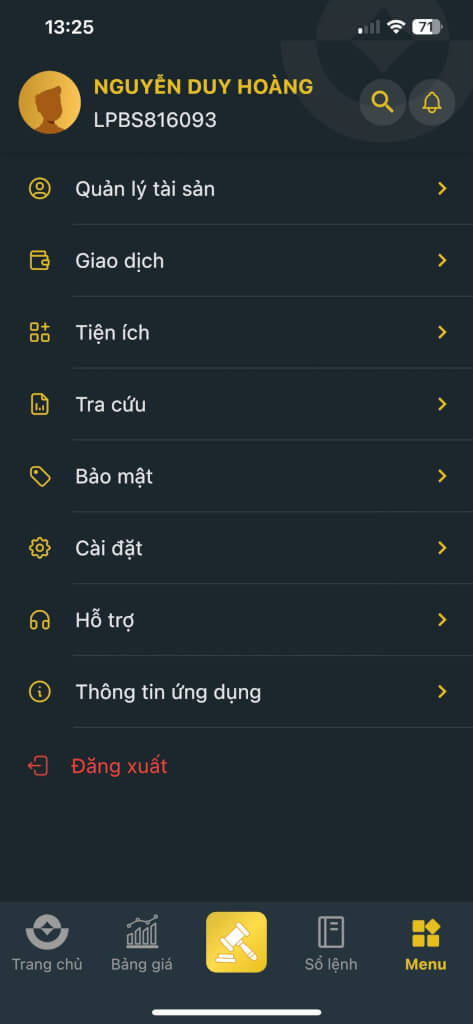
———————
💢 Tel: 0905 495 792 (Dr. Vũ) / 0398677968 (Mr.Hoàng)
💢 Website: https://phantichchungkhoan.net
💢 Email: Khoahocnghetrading@gmail.com
💢 Address: 42 Lê Đại, Phường Hòa Cường Bắc, Quận Hải Châu, TP. Đà Nẵng.
🎯 Mở tài khoản chứng khoán: https://phantichchungkhoan.net/huong-dan-mo-tai-khoan-chung-khoan-don-gian-3/
📖 Khoá học Phân Tích Chứng Khoán:
https://khoahoc.phantichchungkhoan.net/
– Group Facebook Phân Tích Chứng Khoán: https://www.facebook.com/groups/phantichchungkhoan.net
– Channel Telegram Phân Tích Chứng Khoán :
https://t.me/phantichchungkhoannet
– Group Telegram Phân Tích Chứng Khoán :
https://t.me/phantichchungkhoan_net
– Kênh Youtube :
https://youtube.com/channel/UCAJpbWwiwgqQYaX2v9mtBrA
– Công ty cổ phần tư vấn đầu tư ICWealth:
icwealth.vn