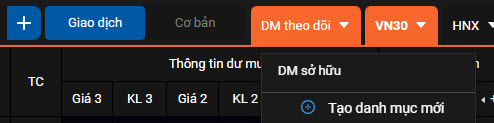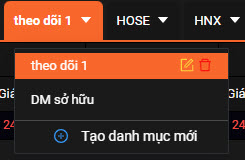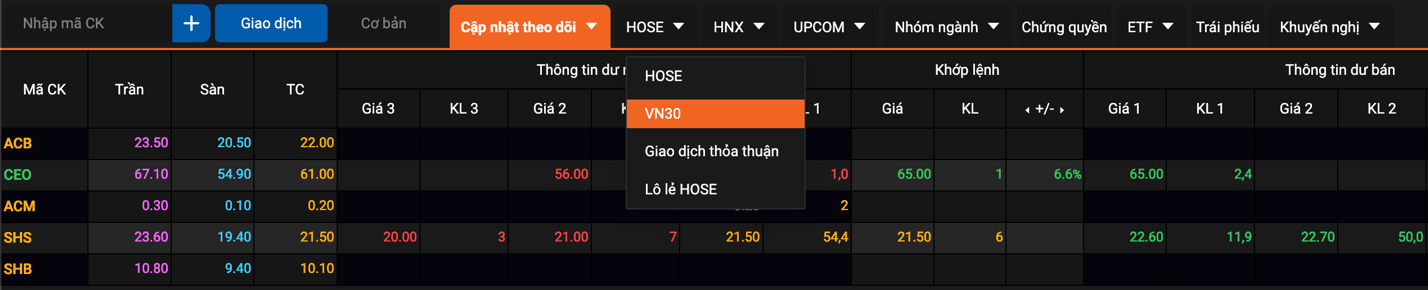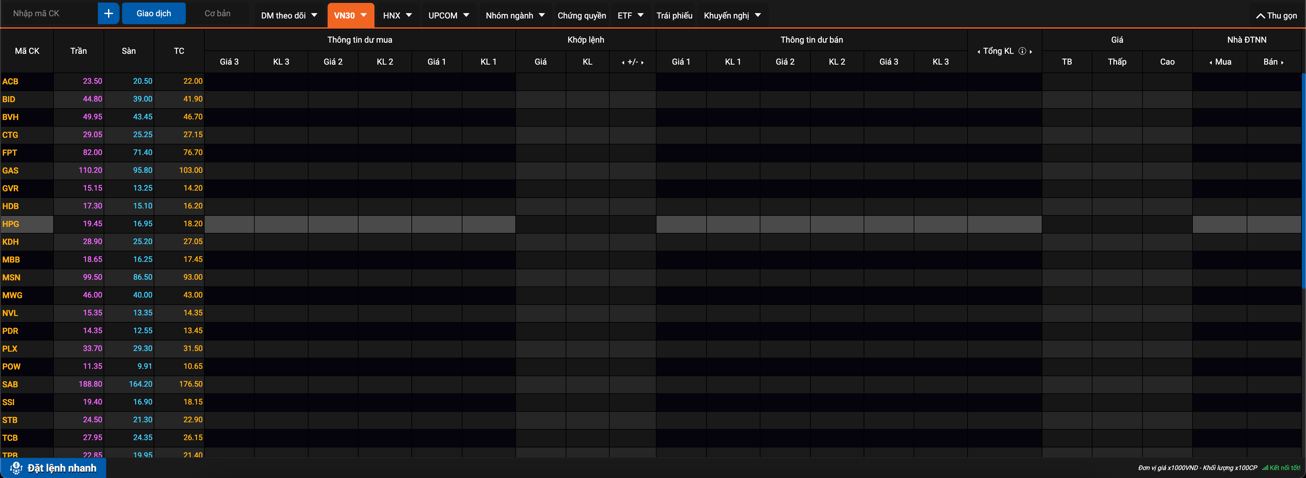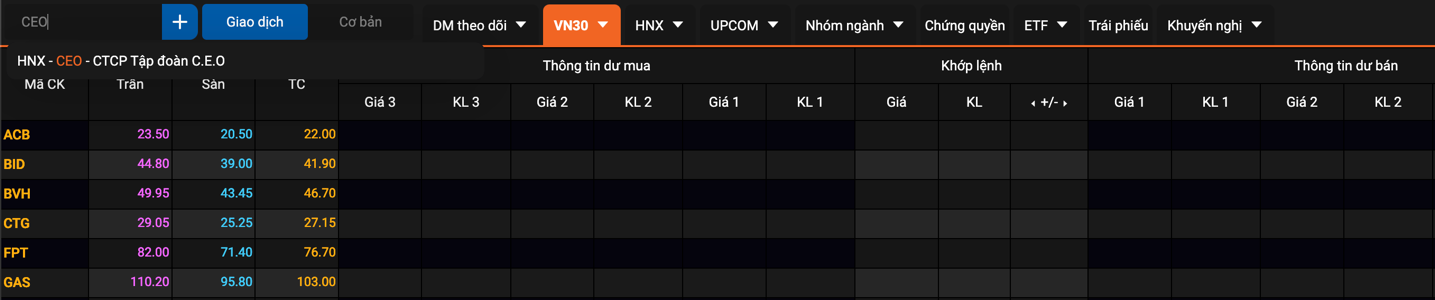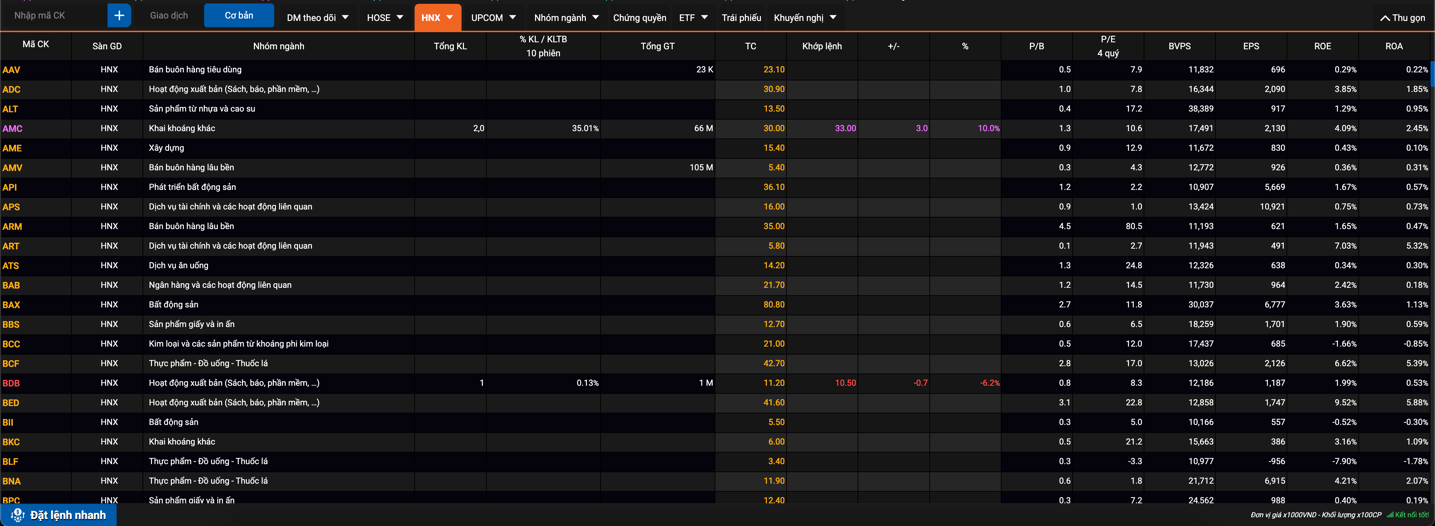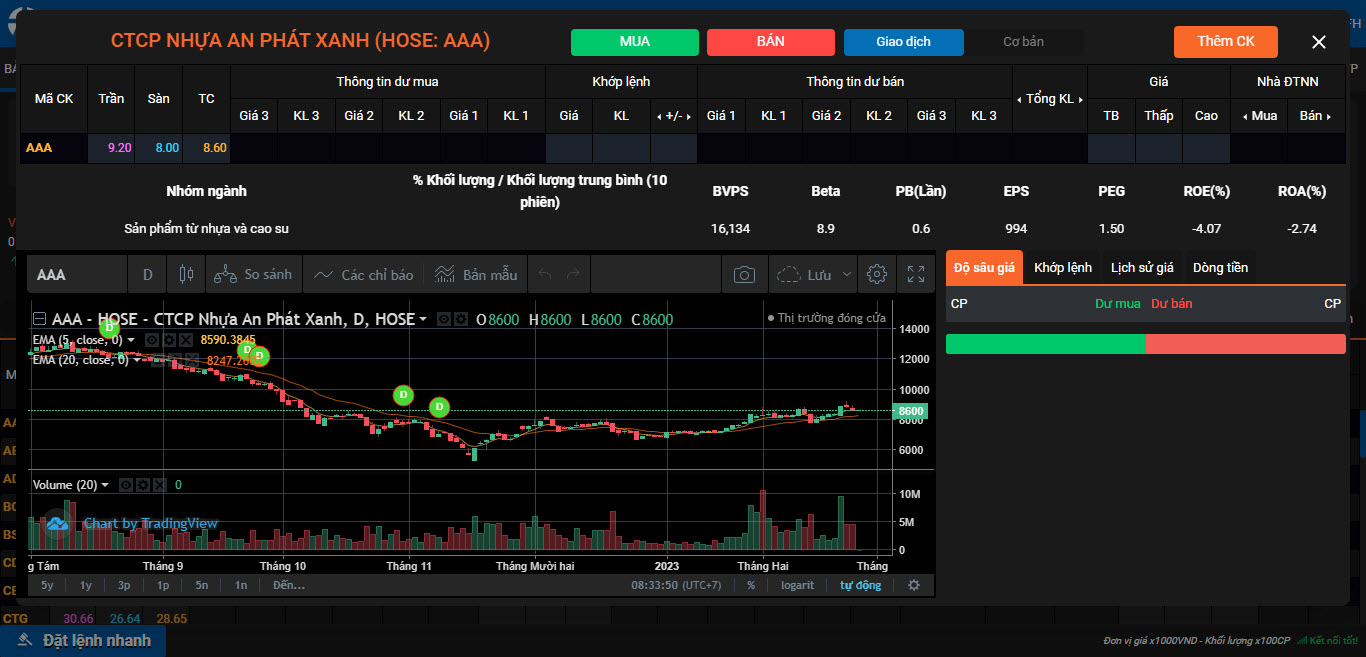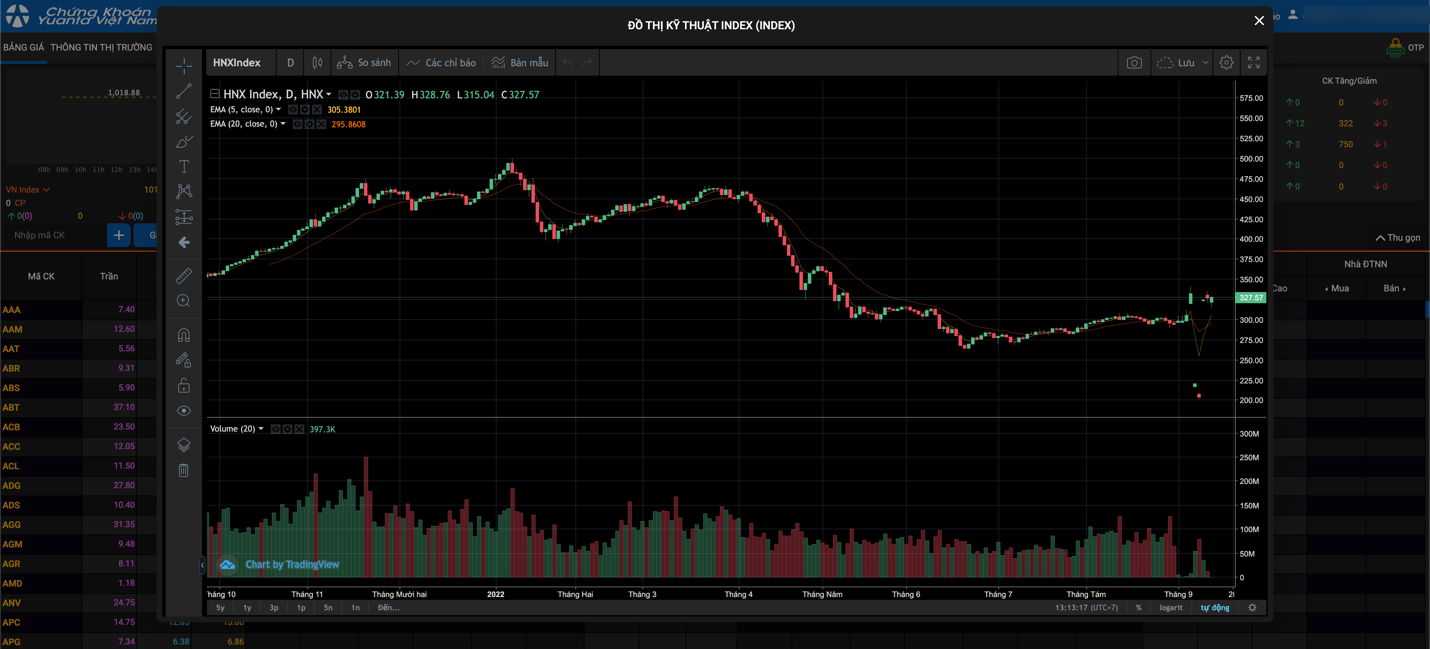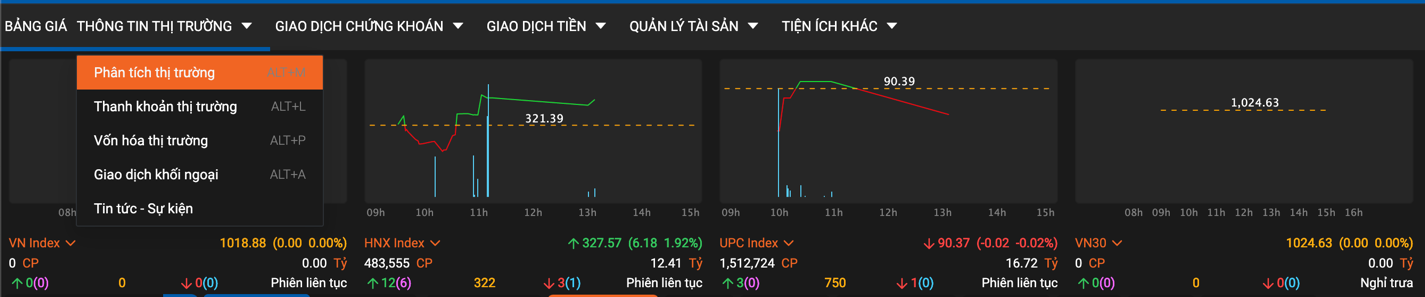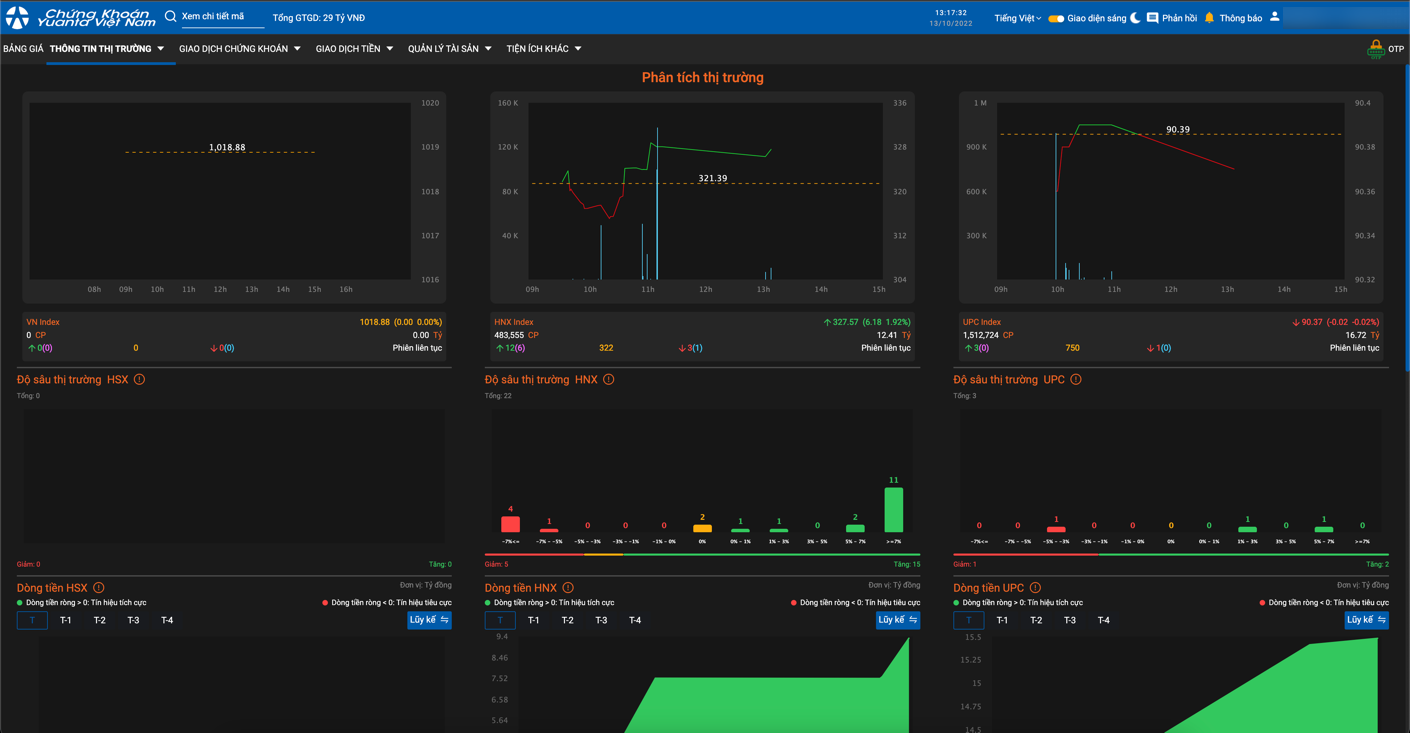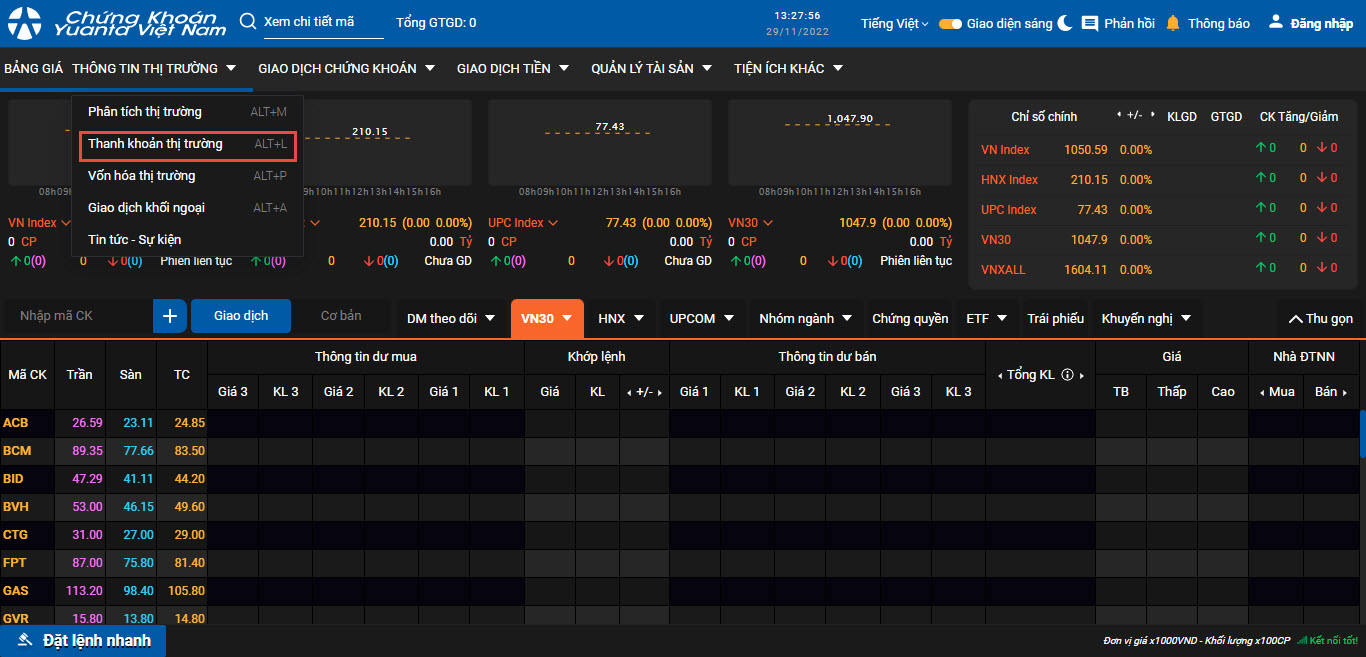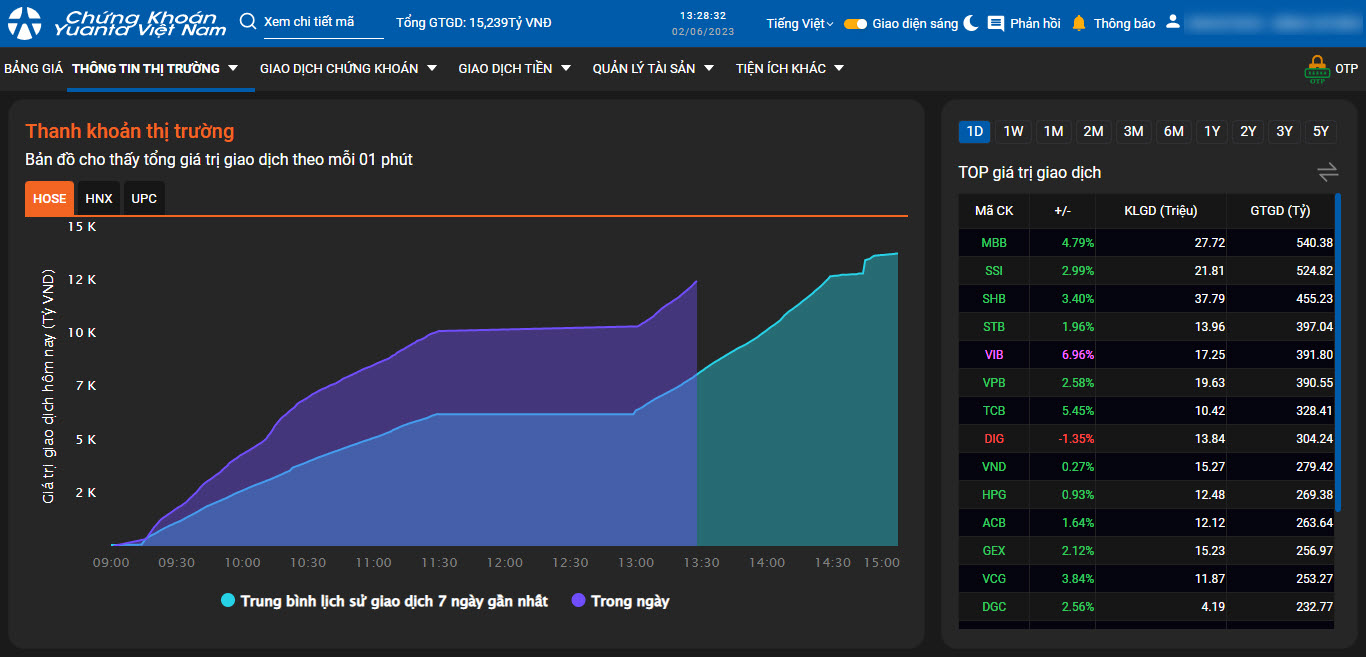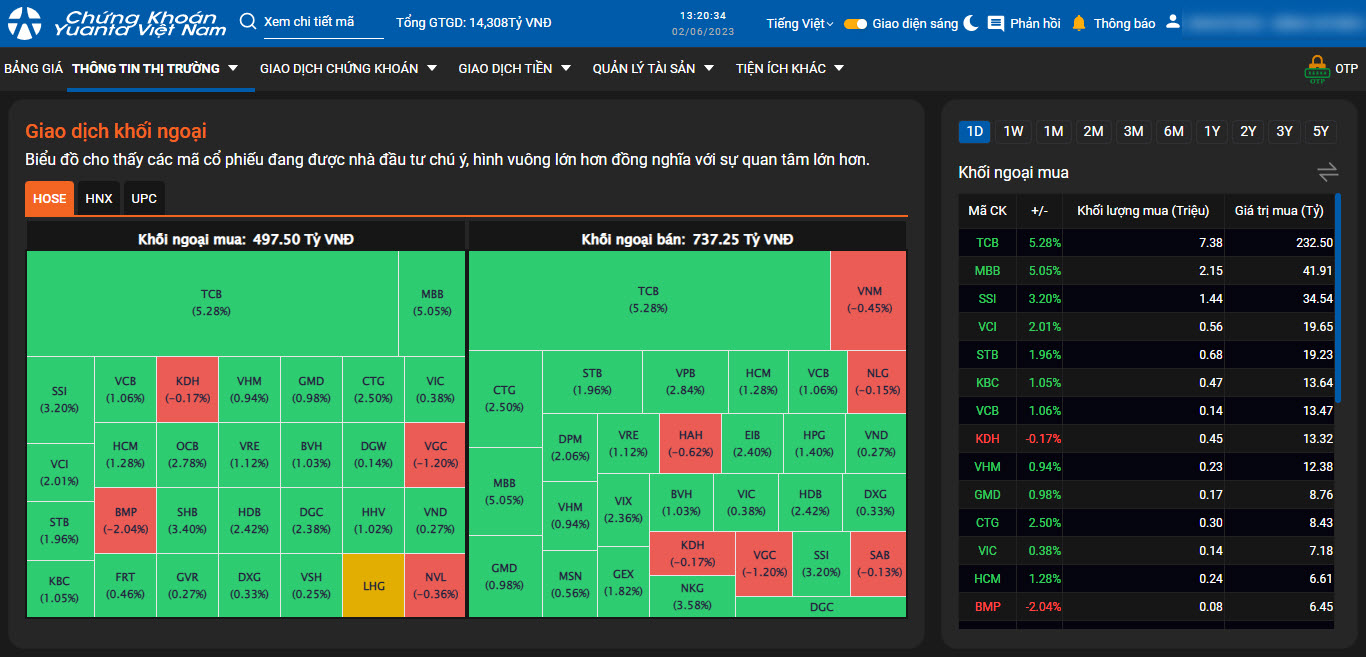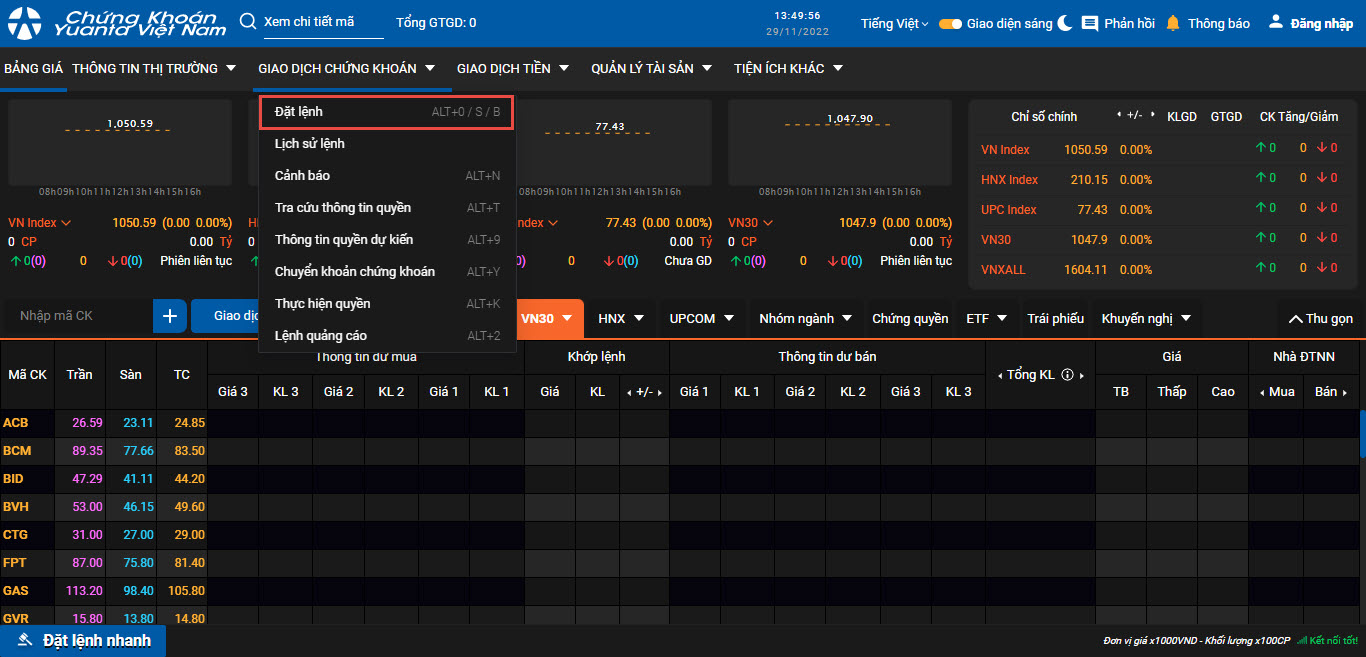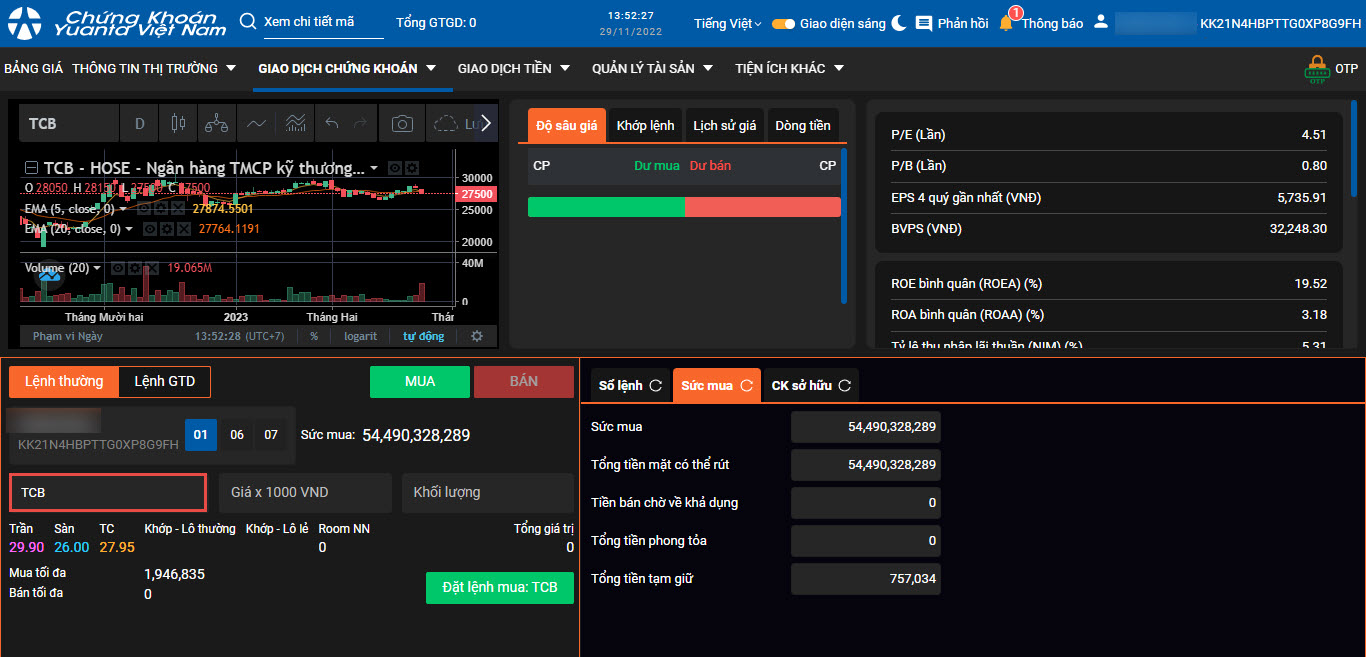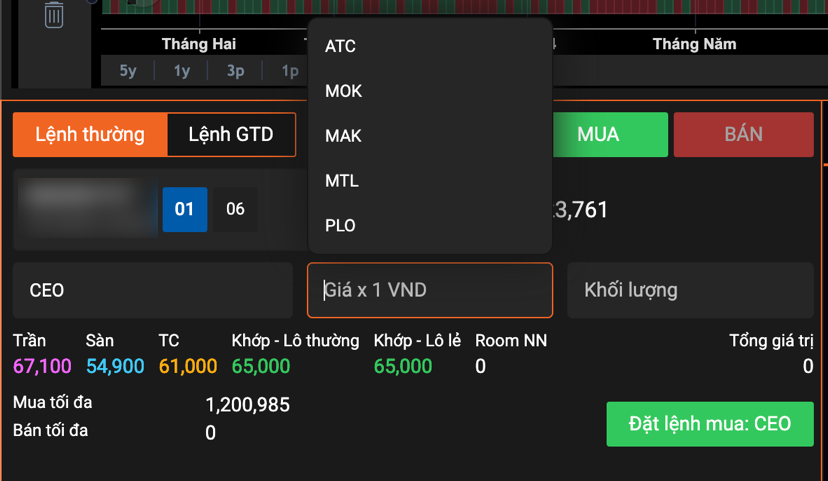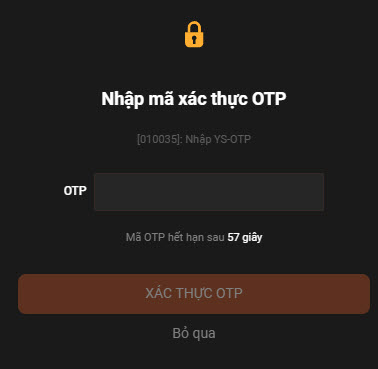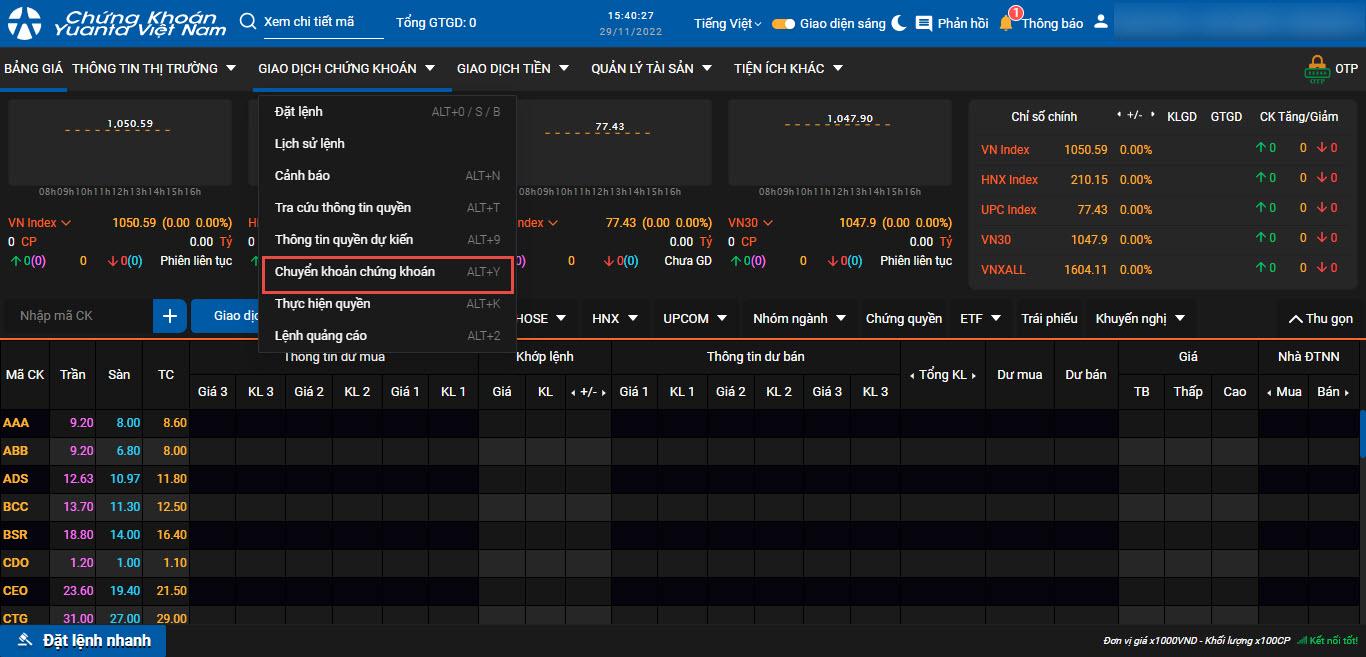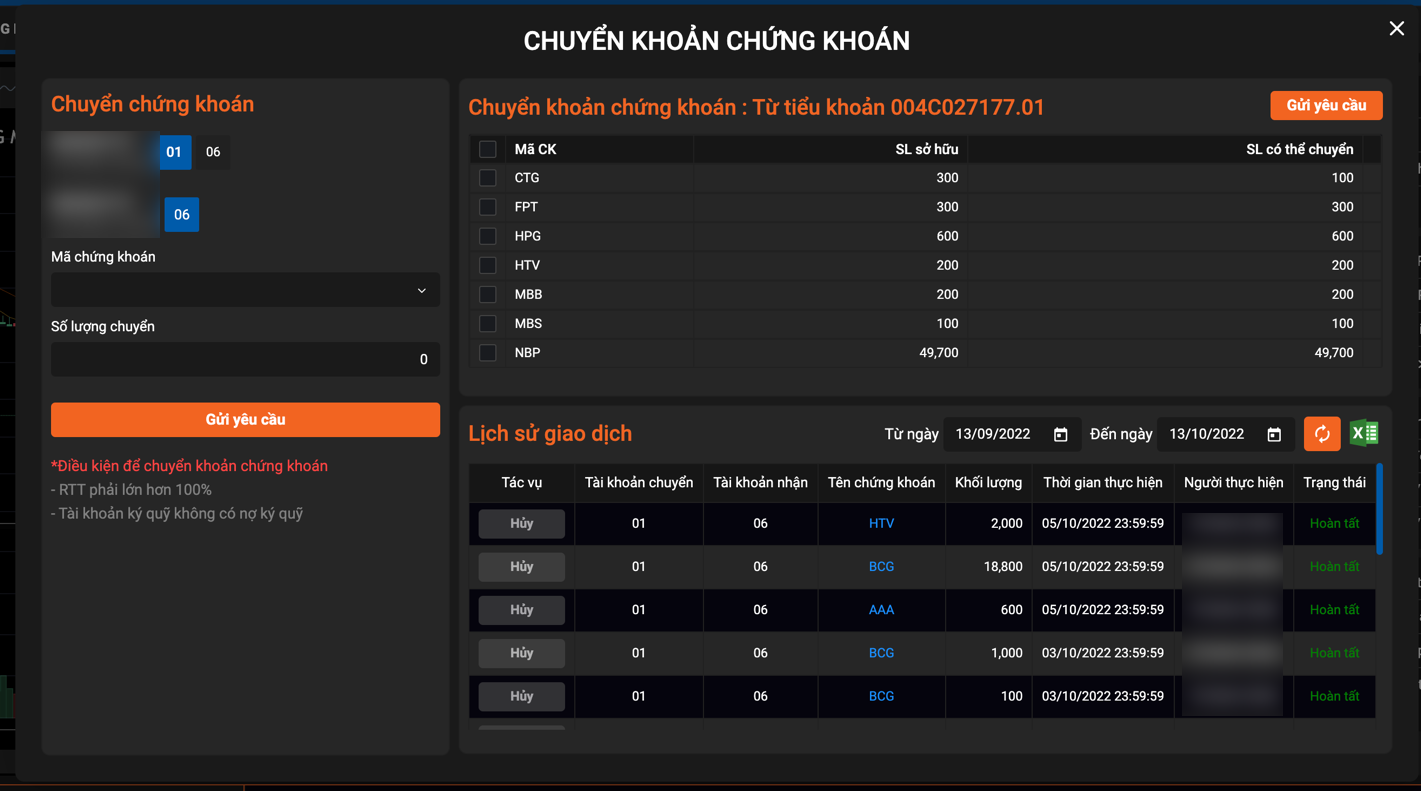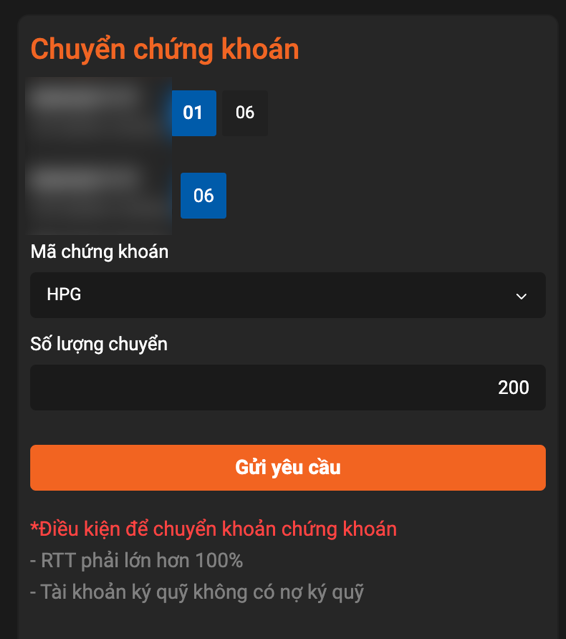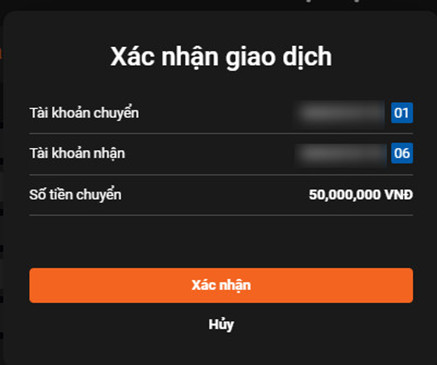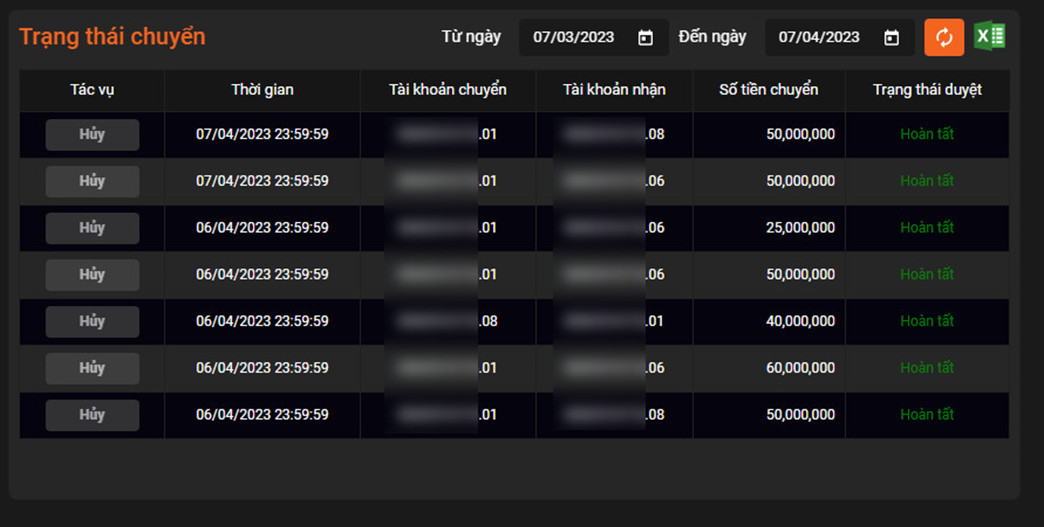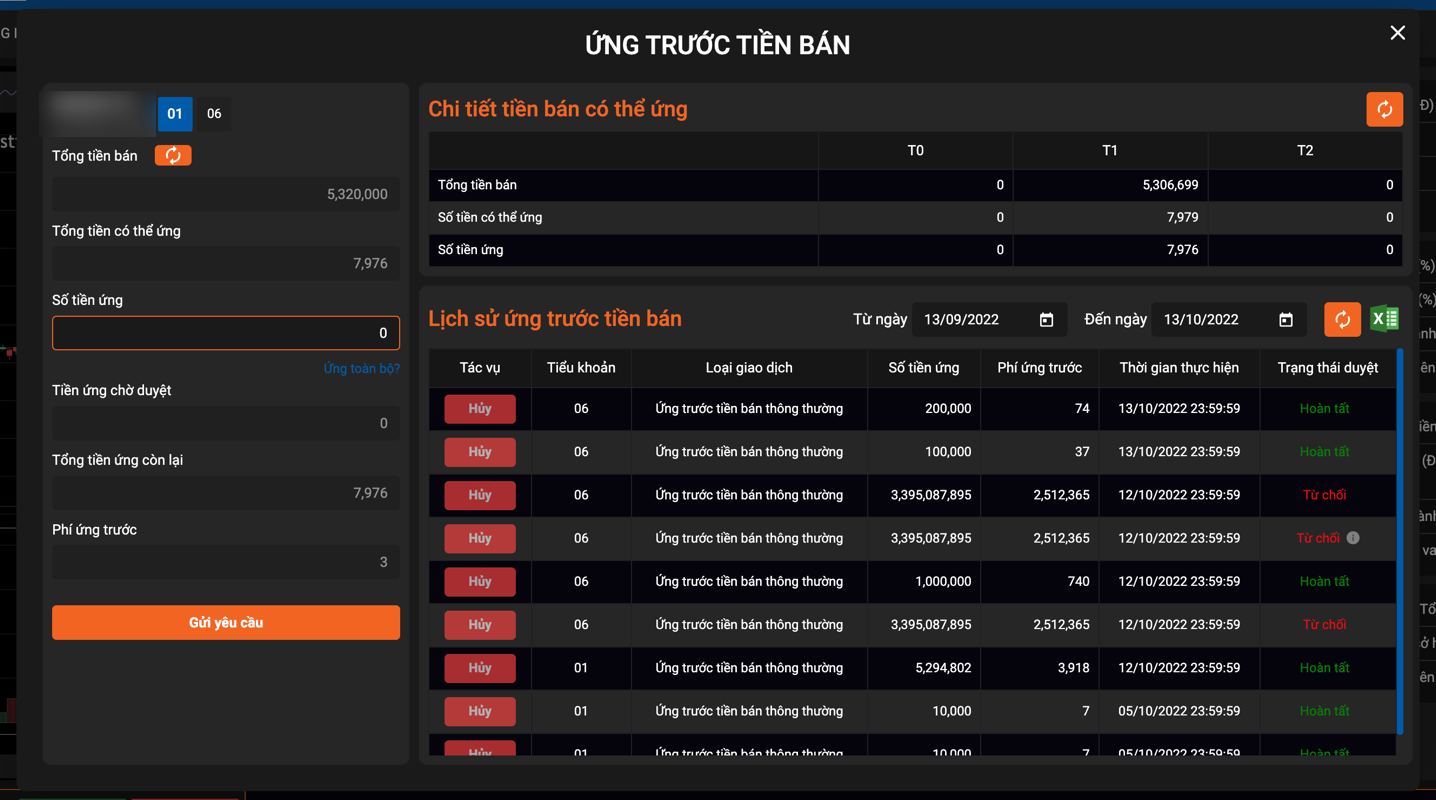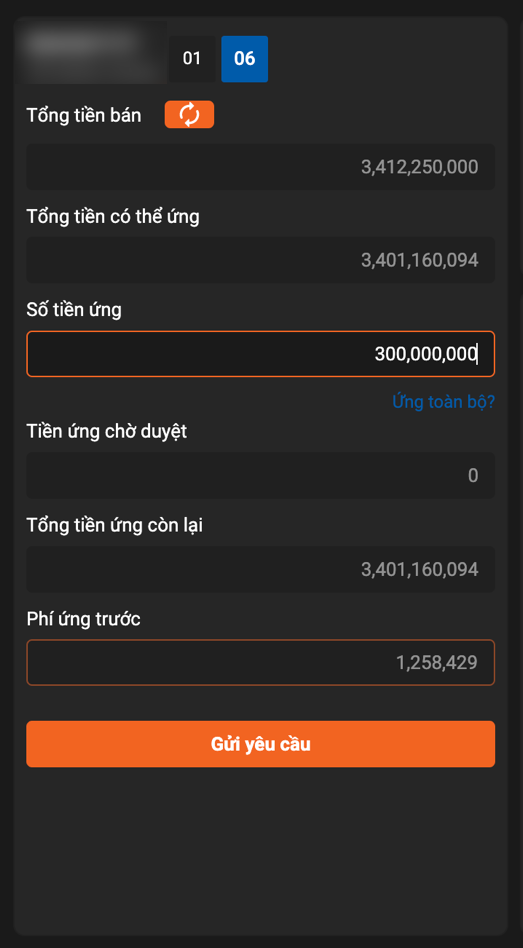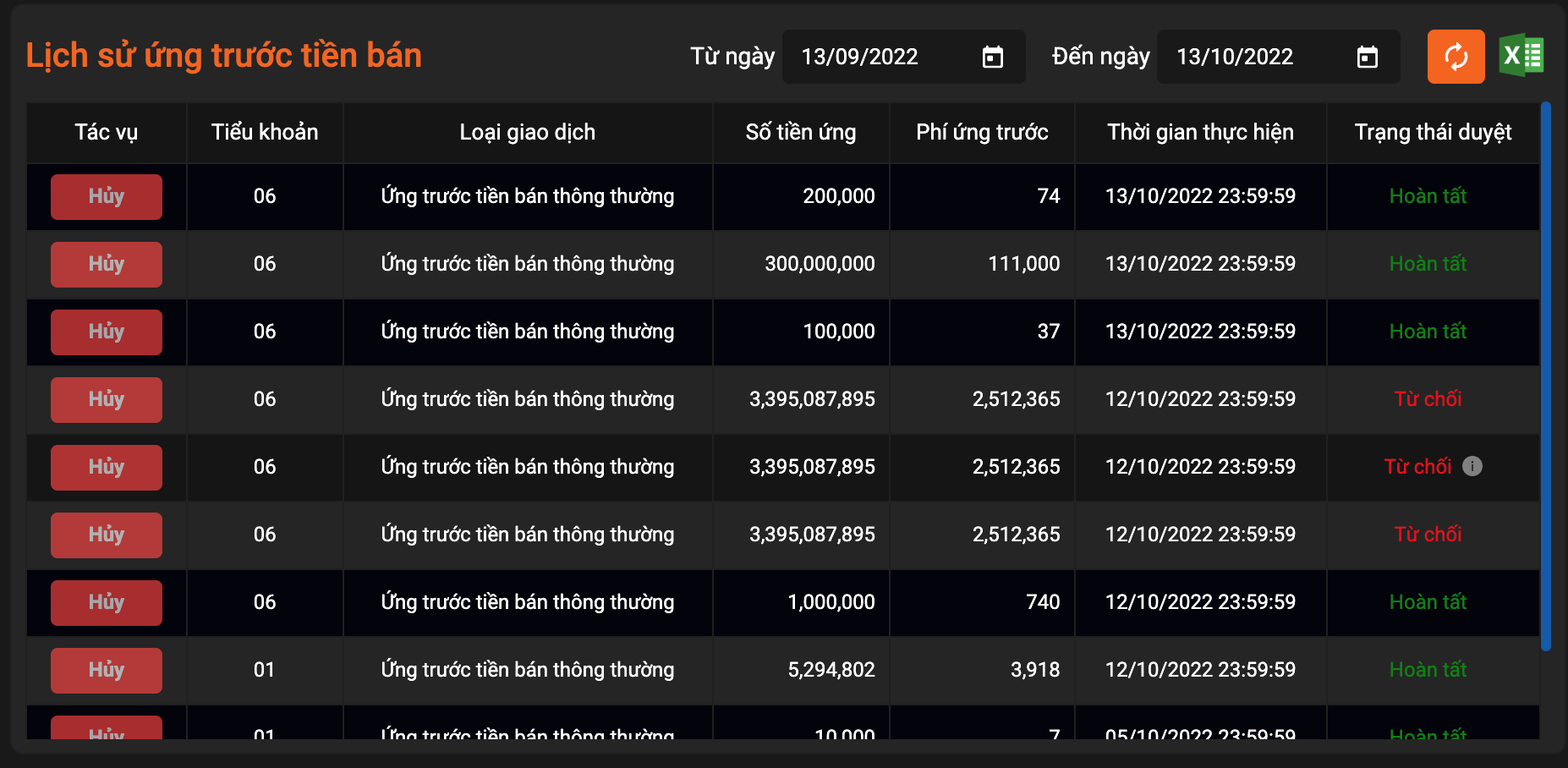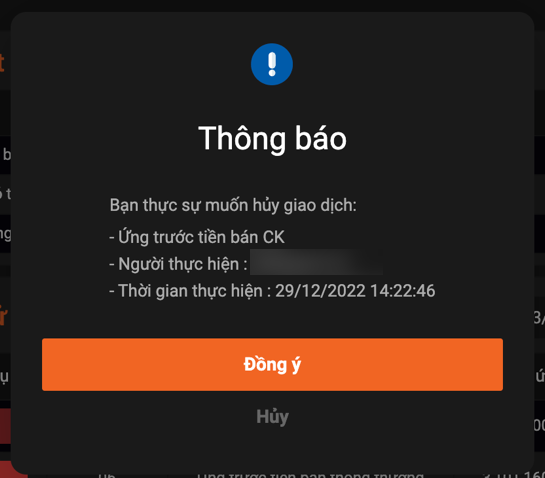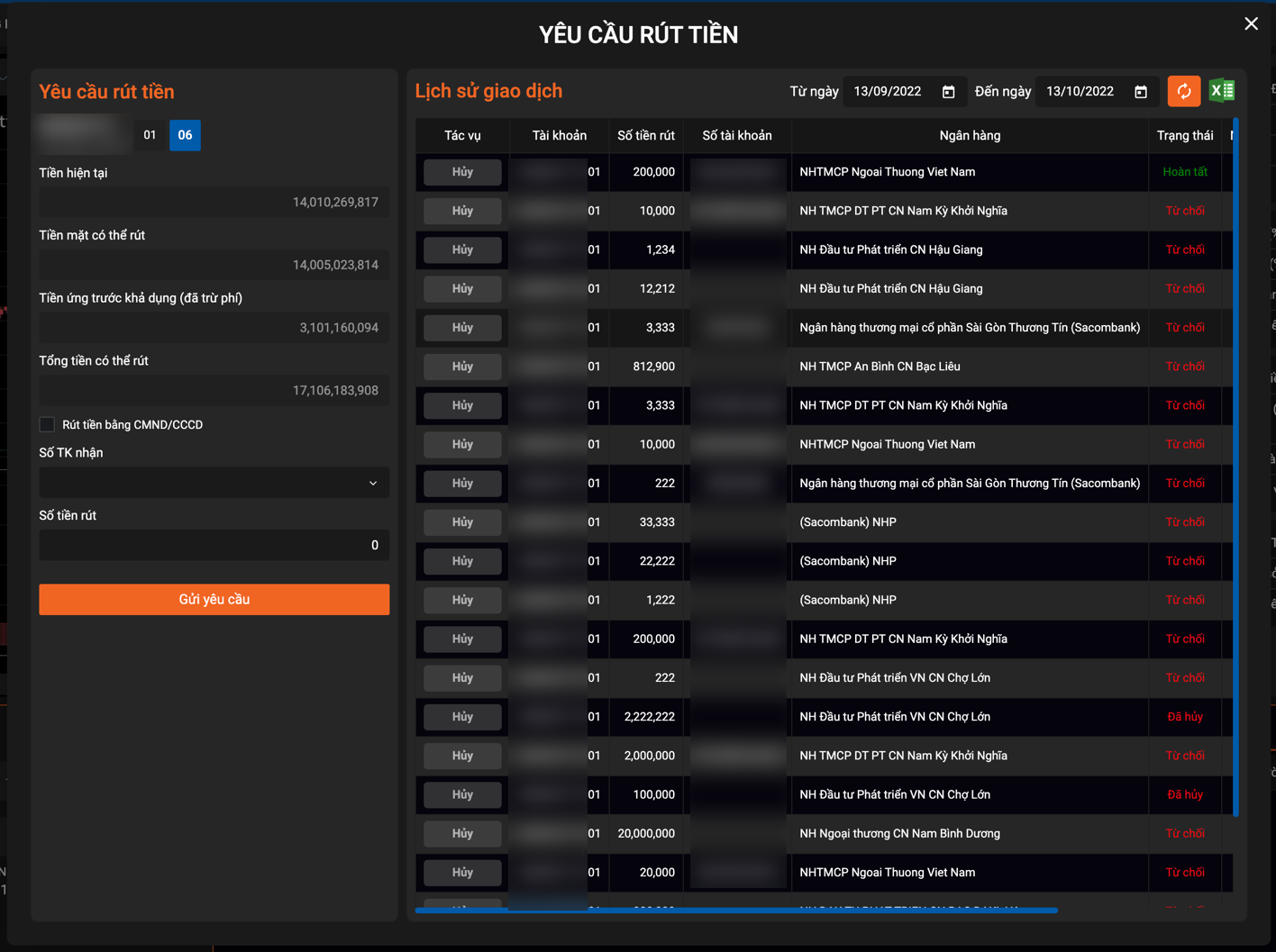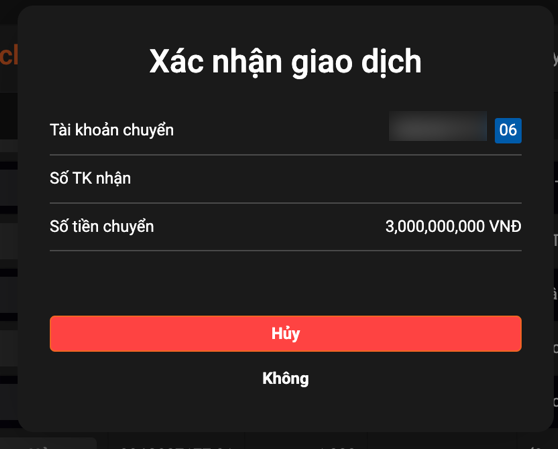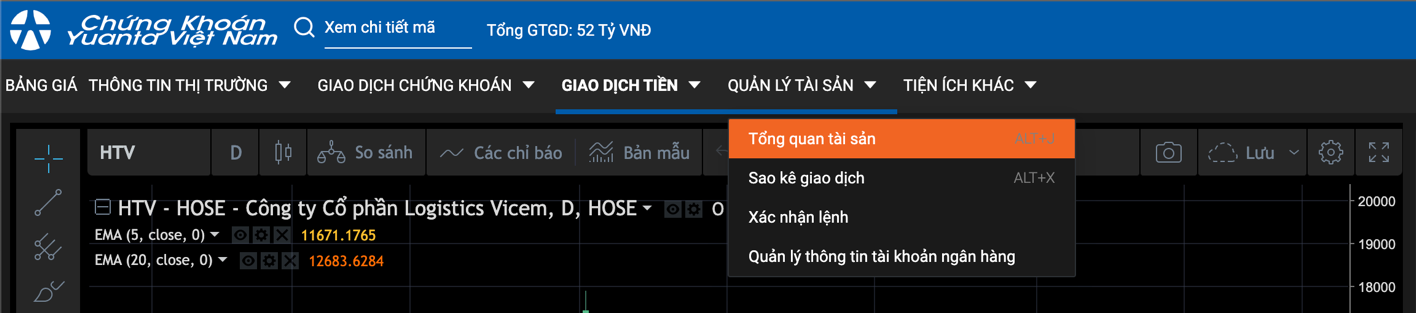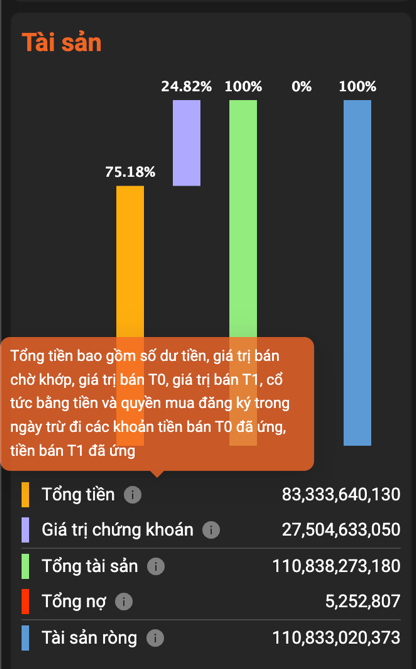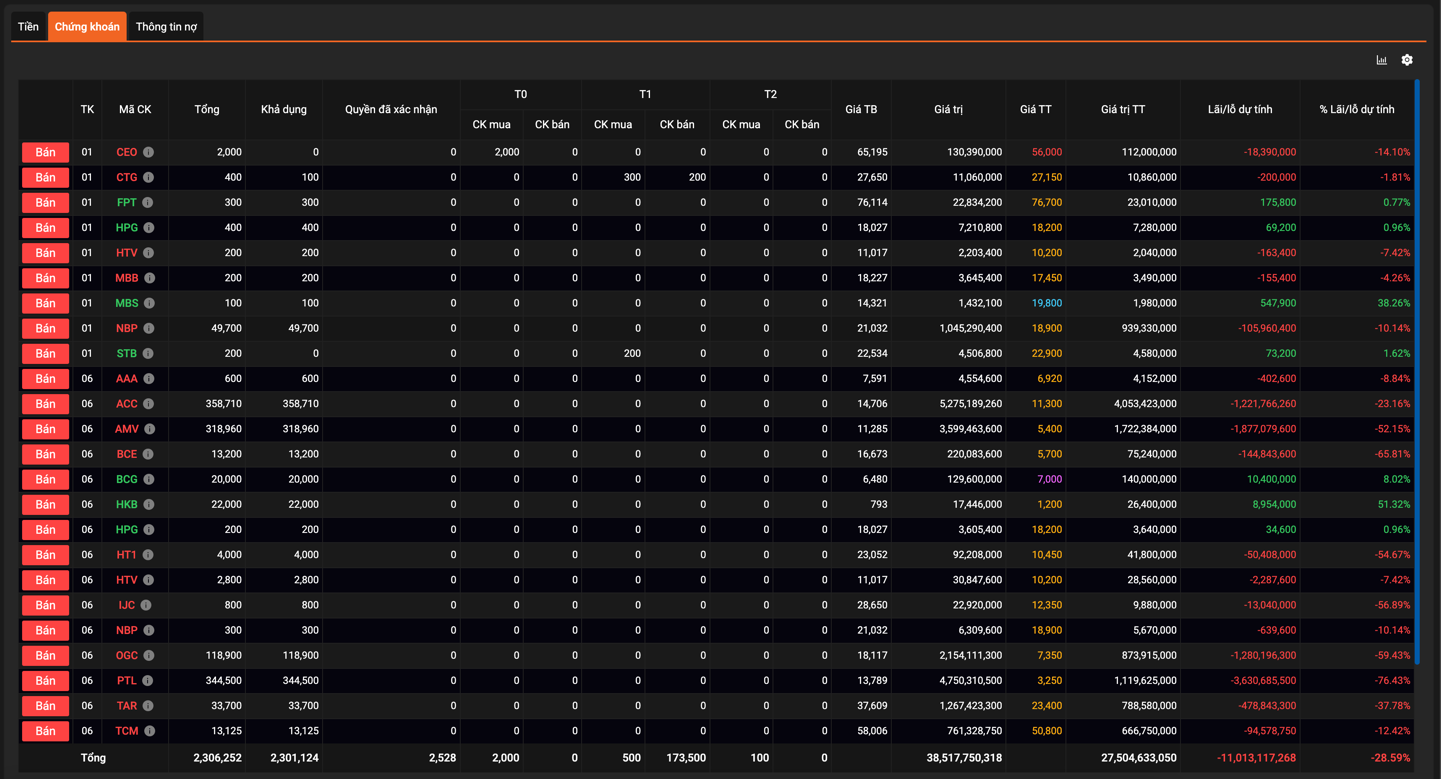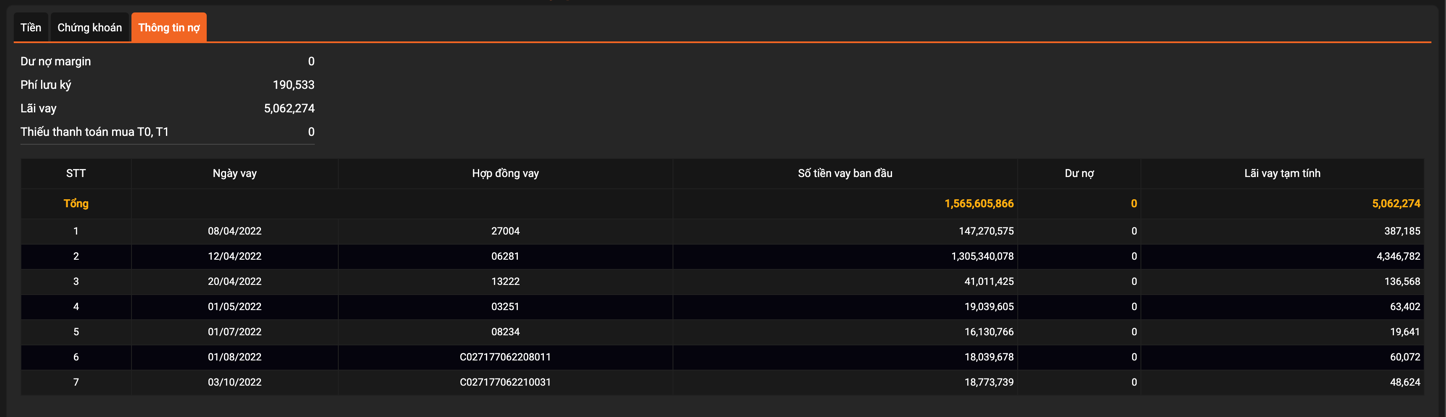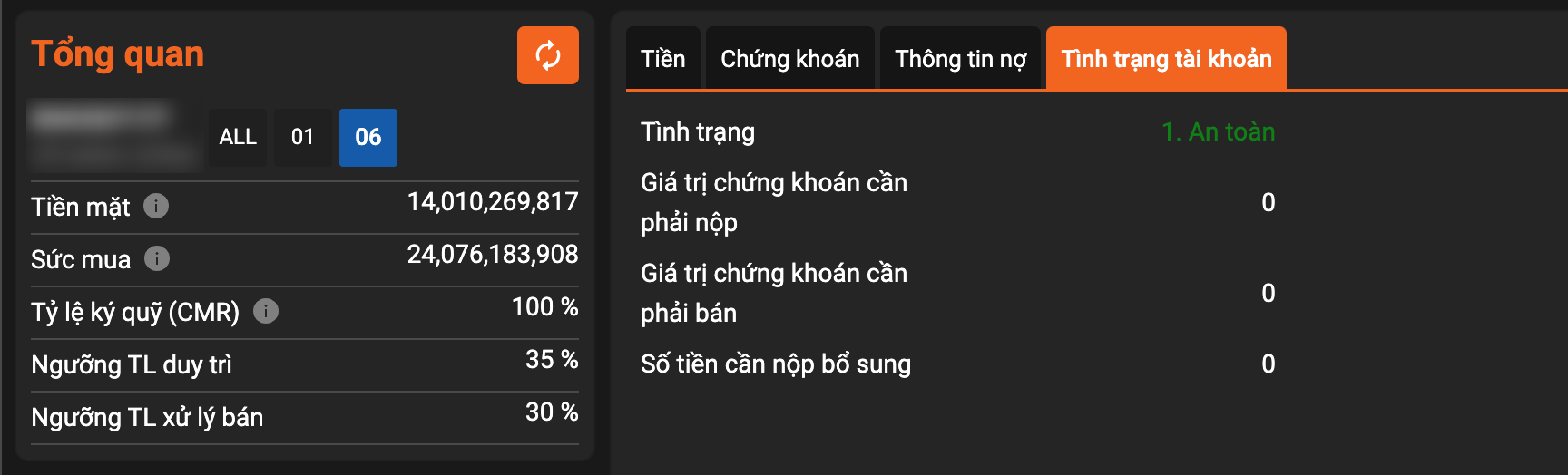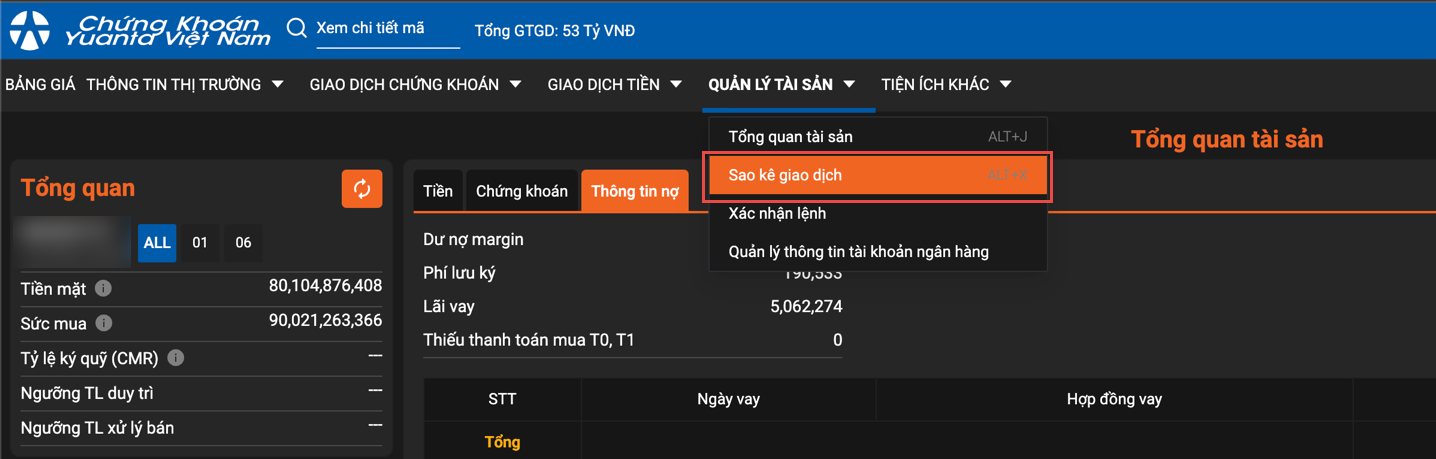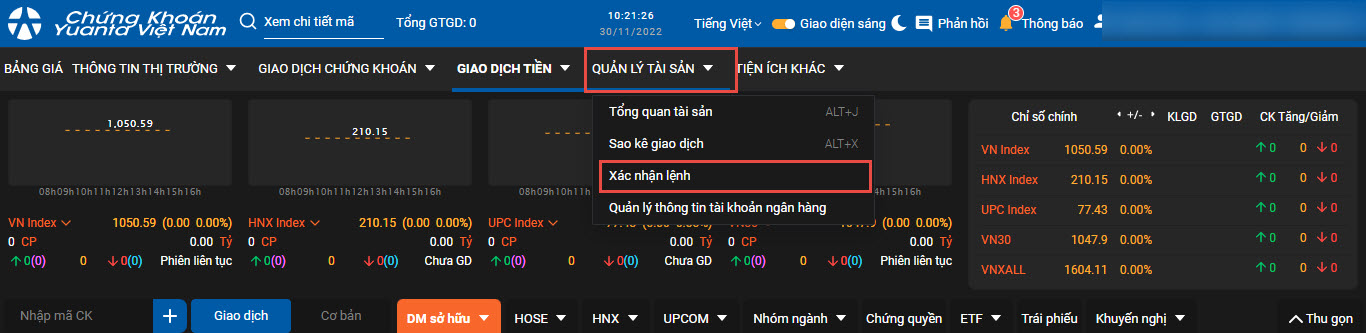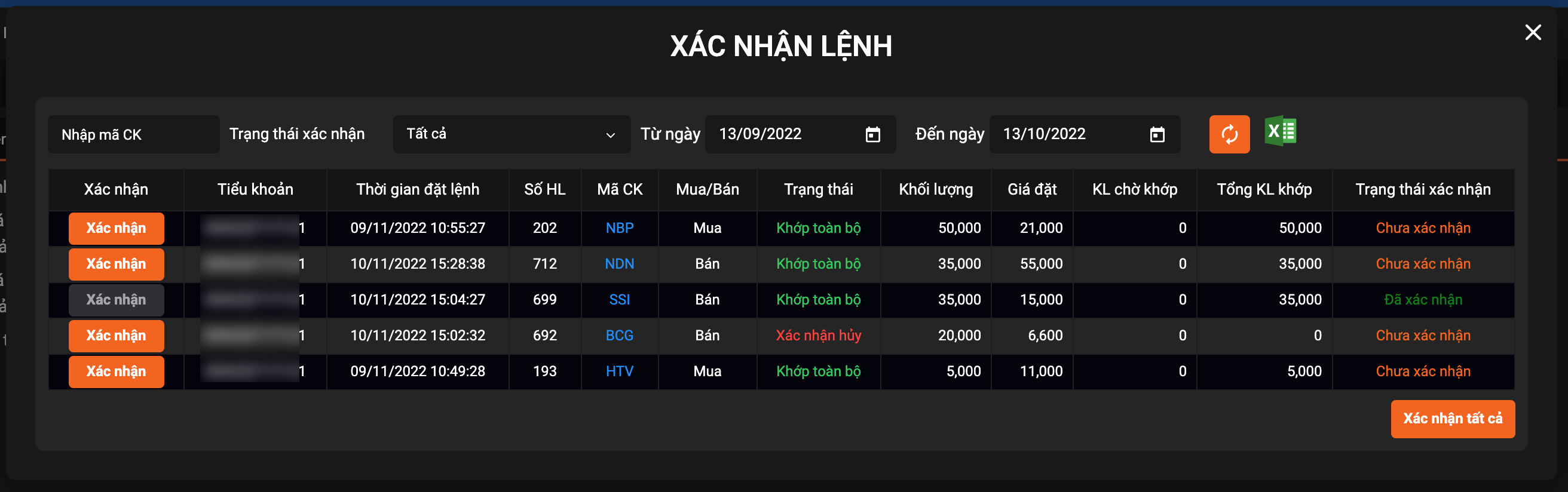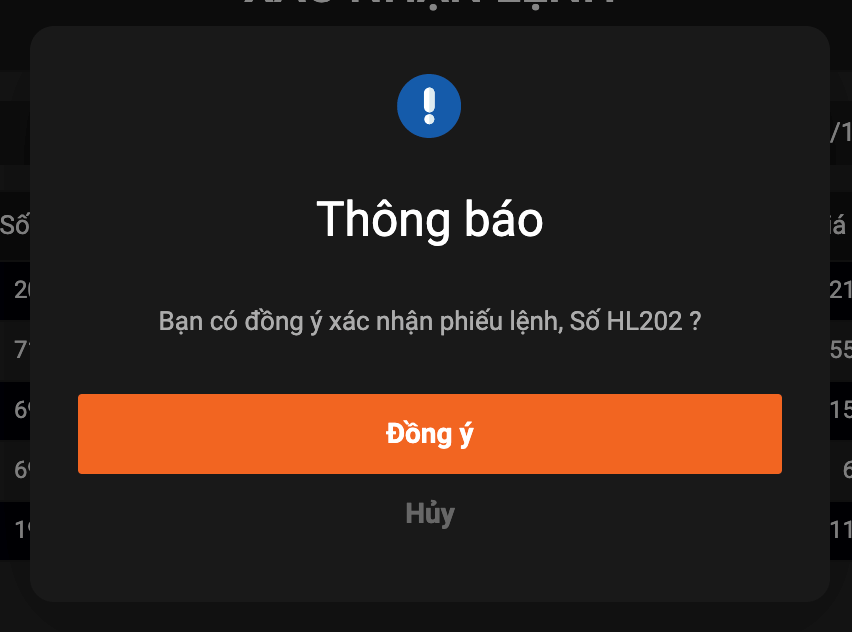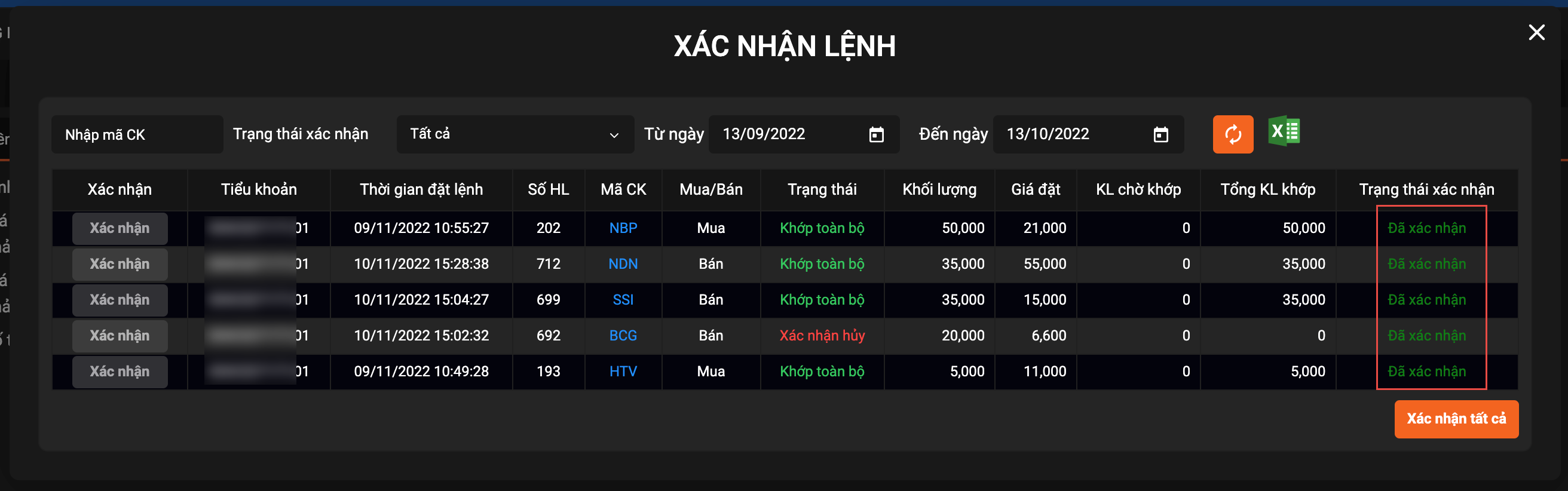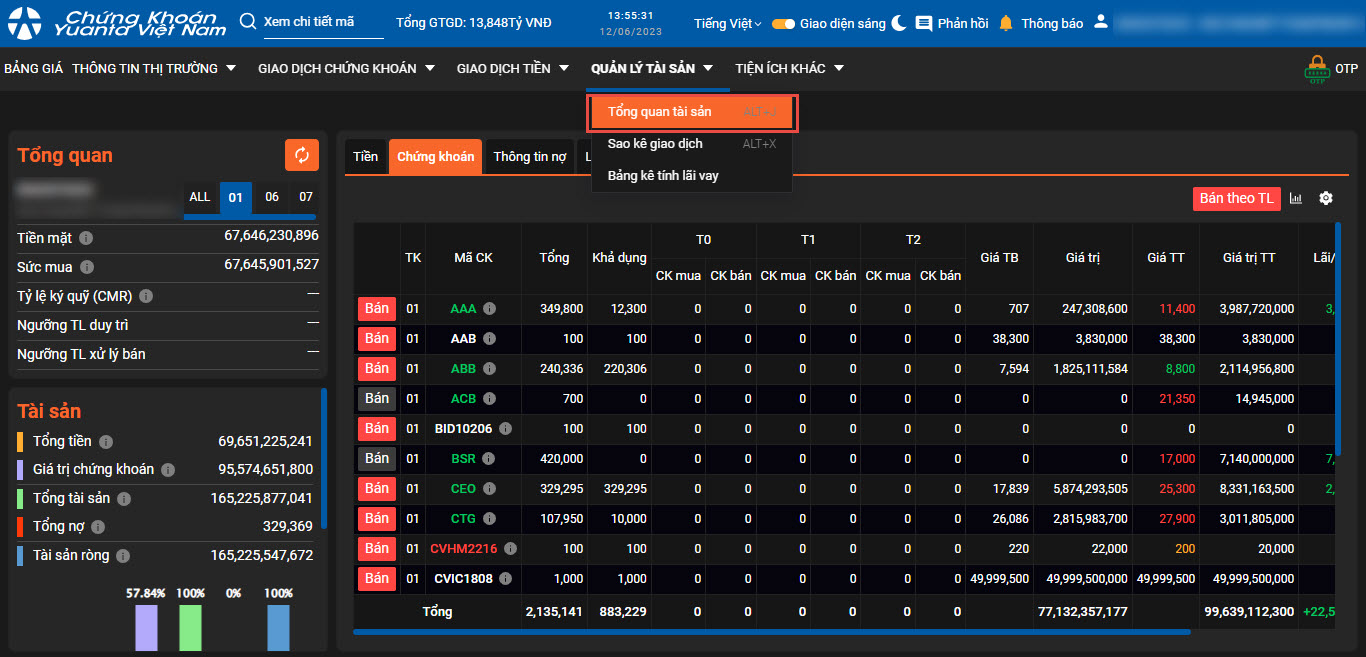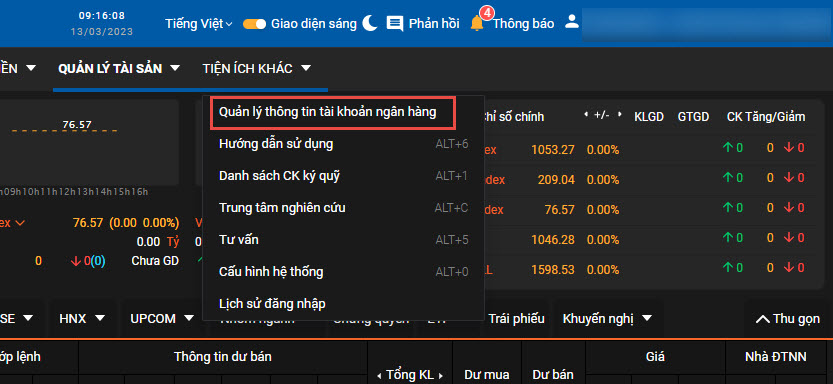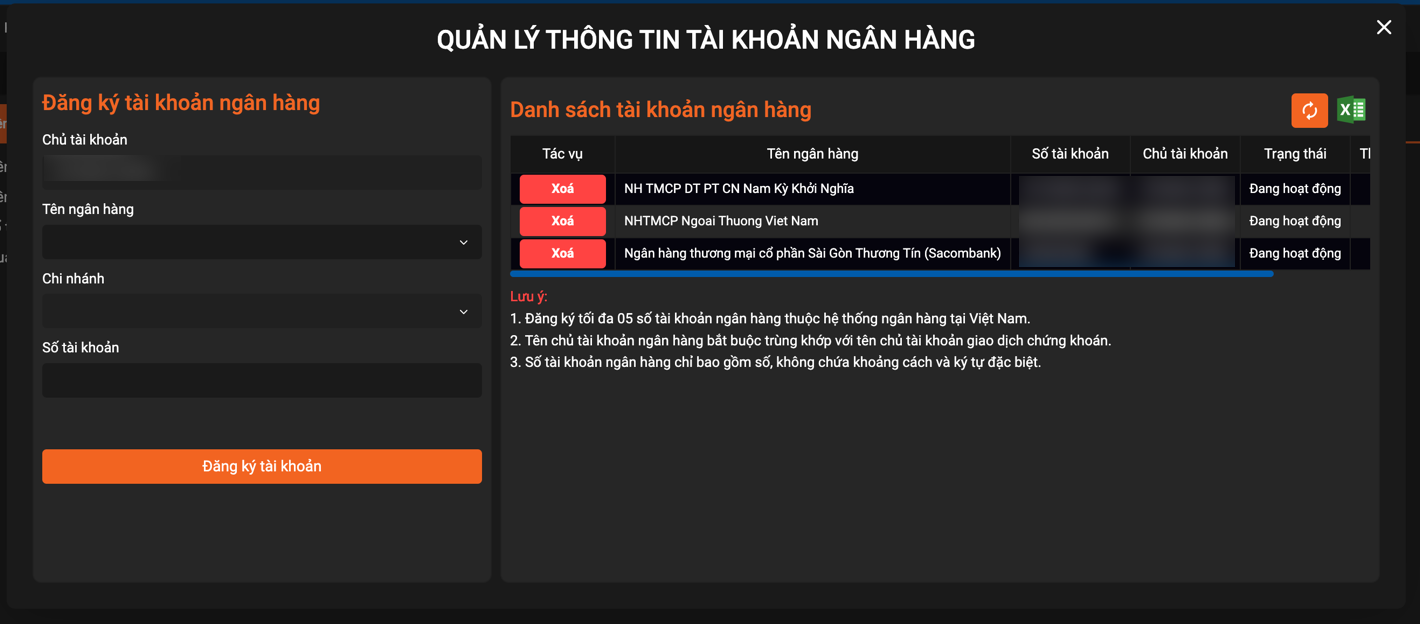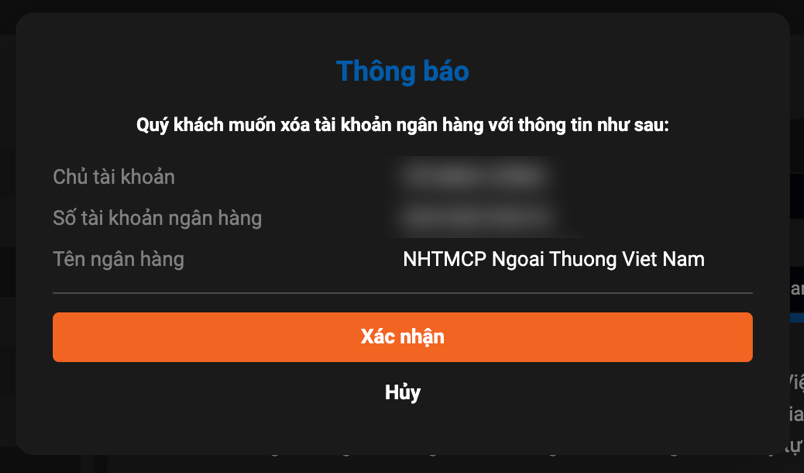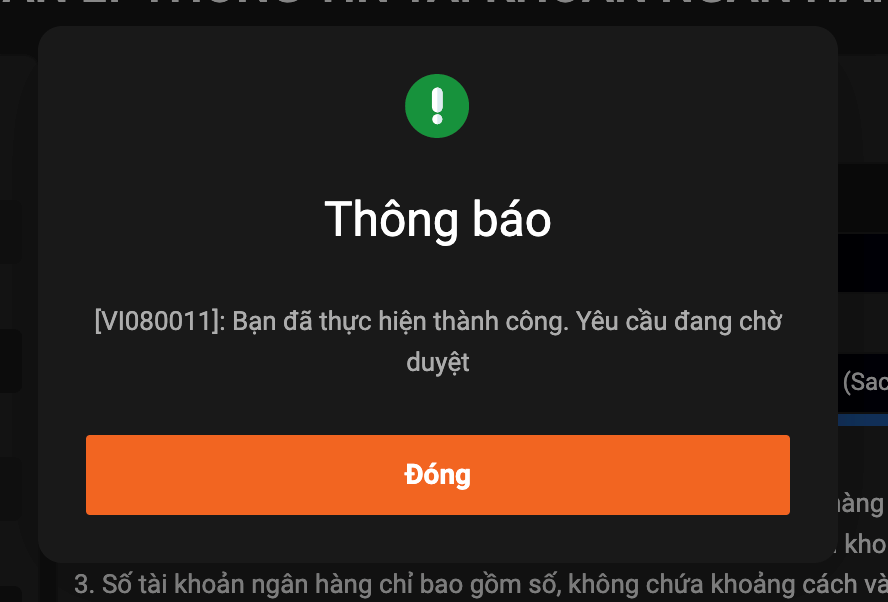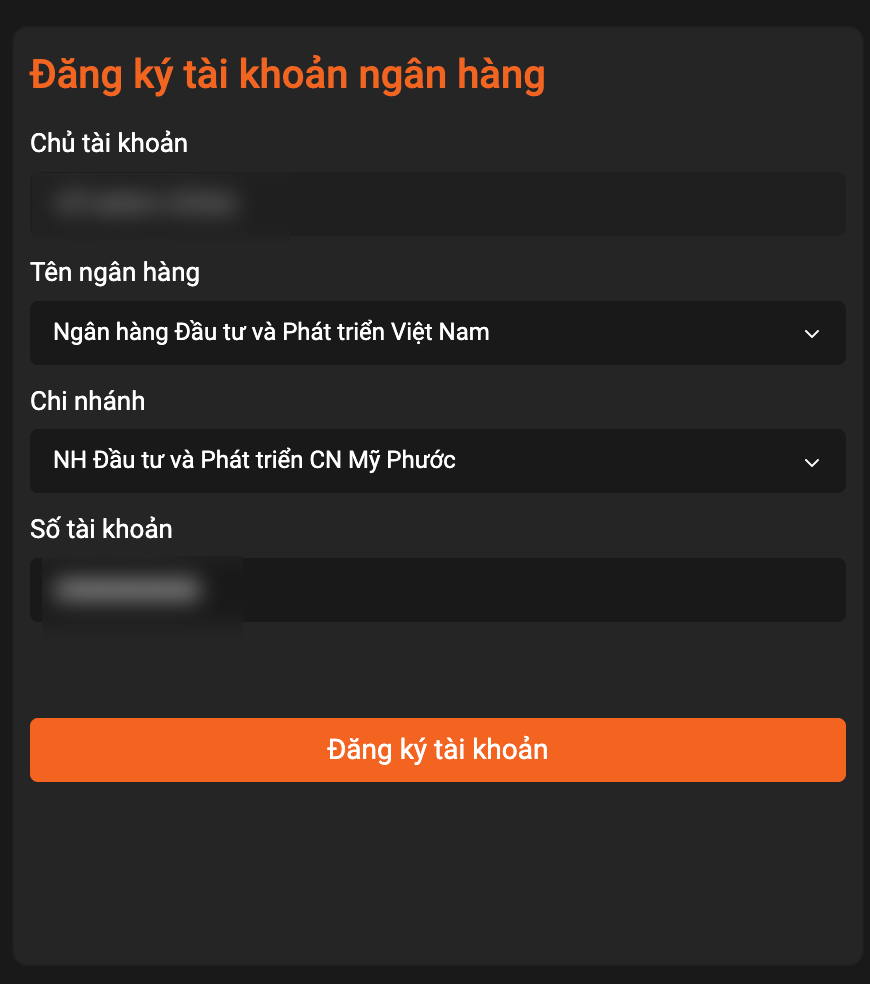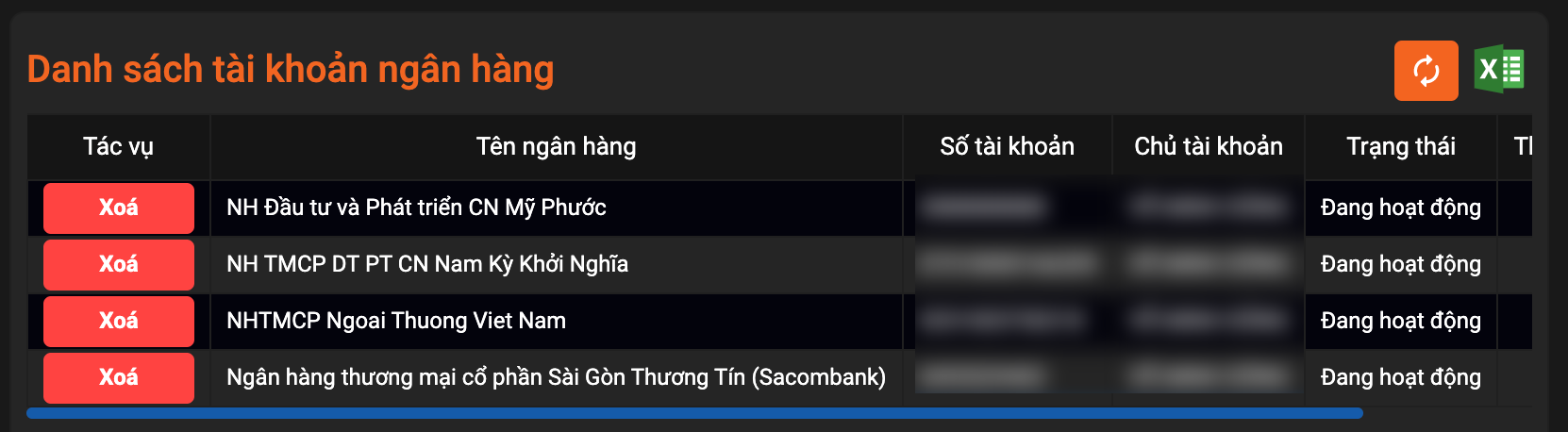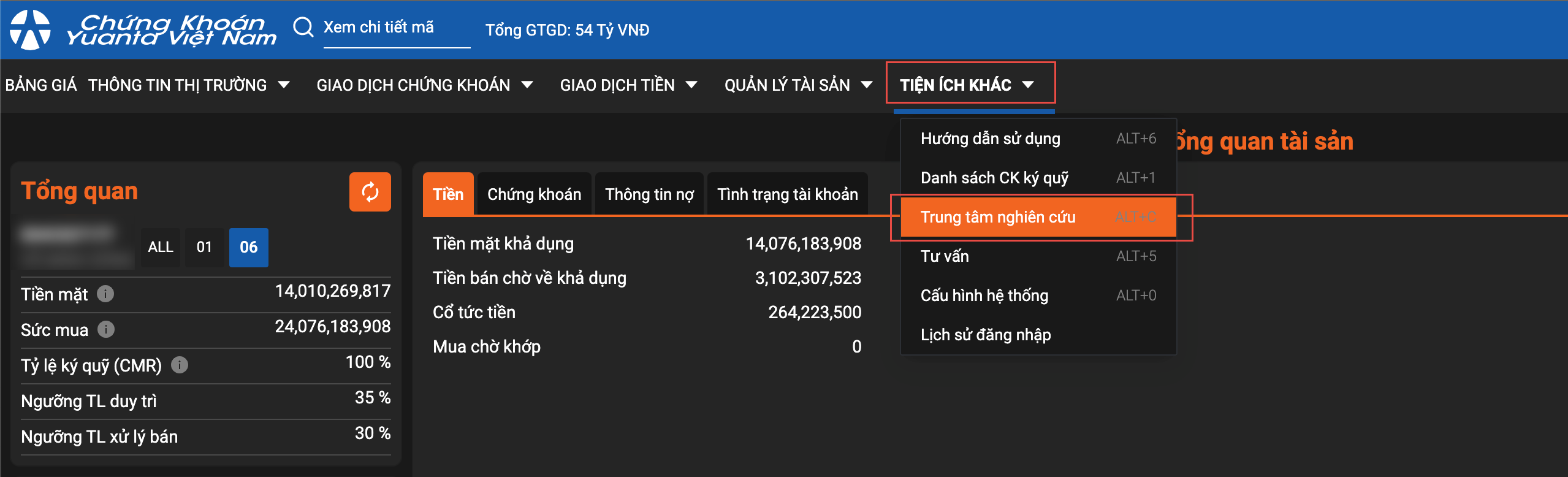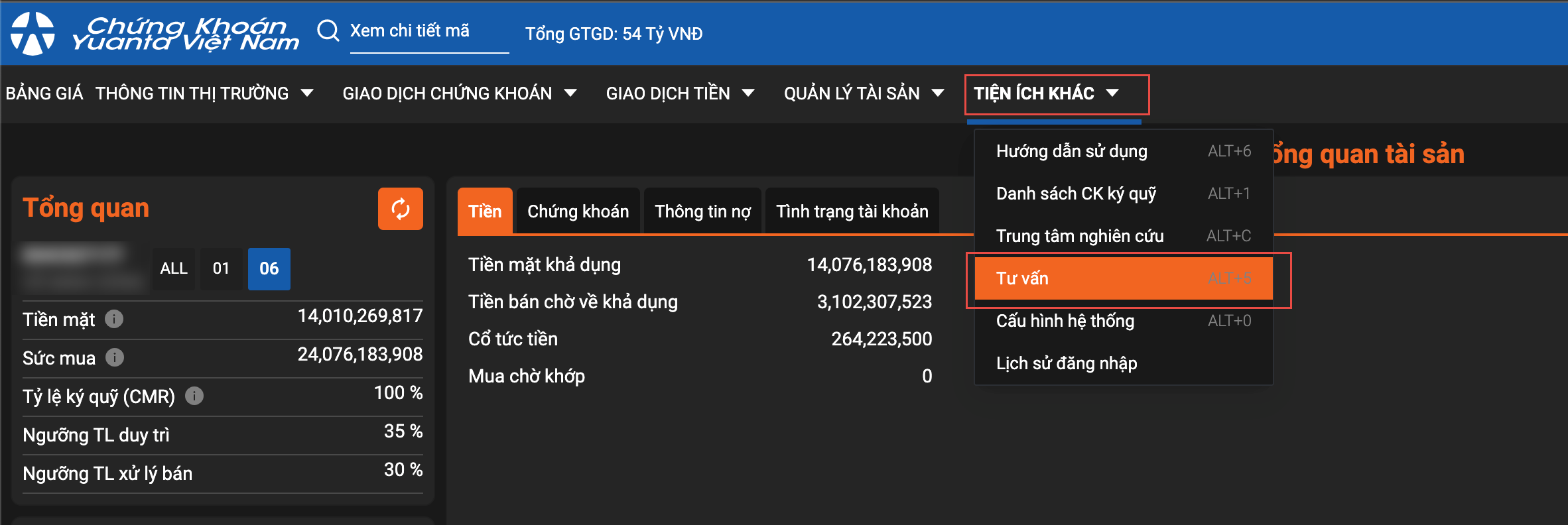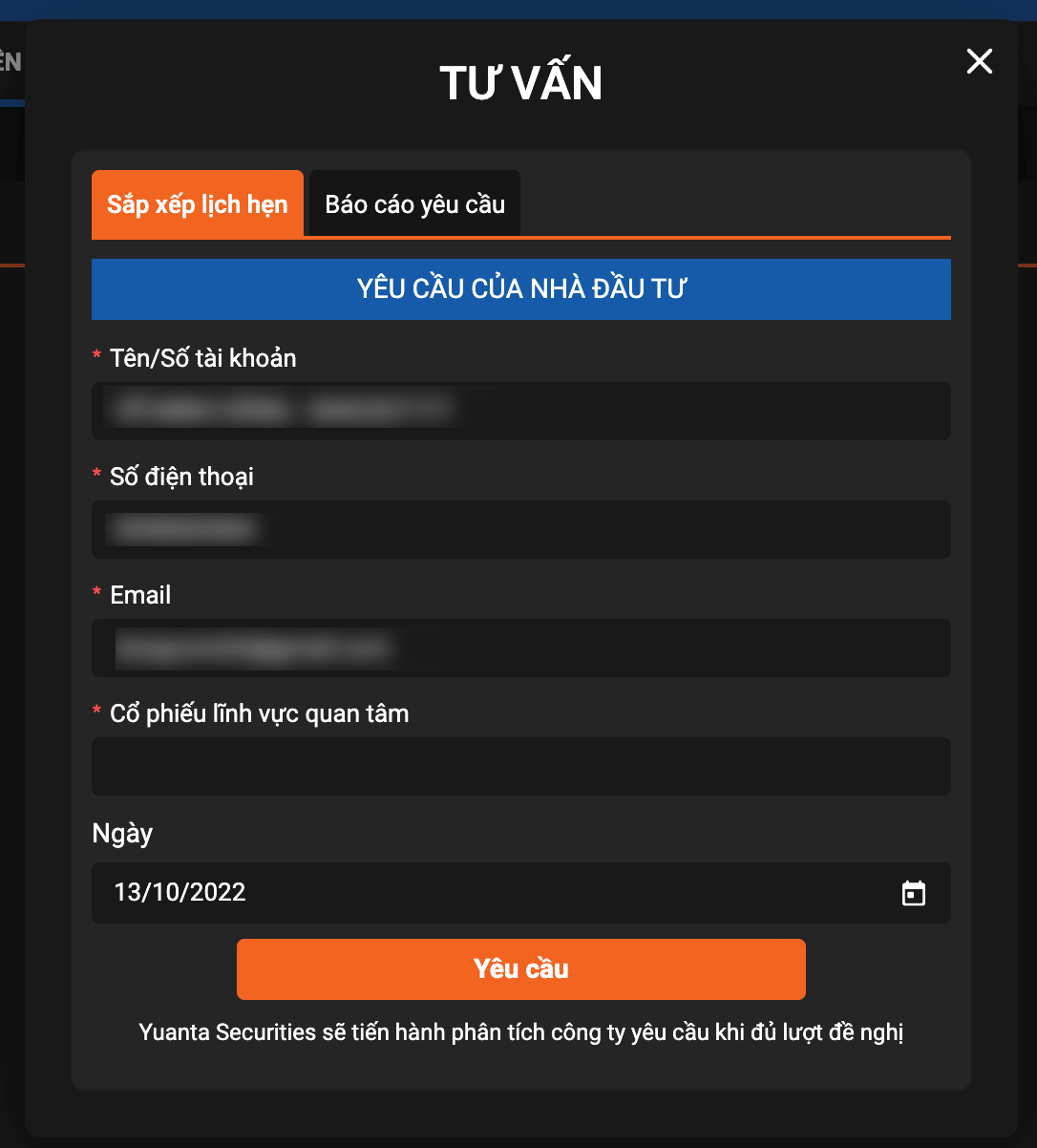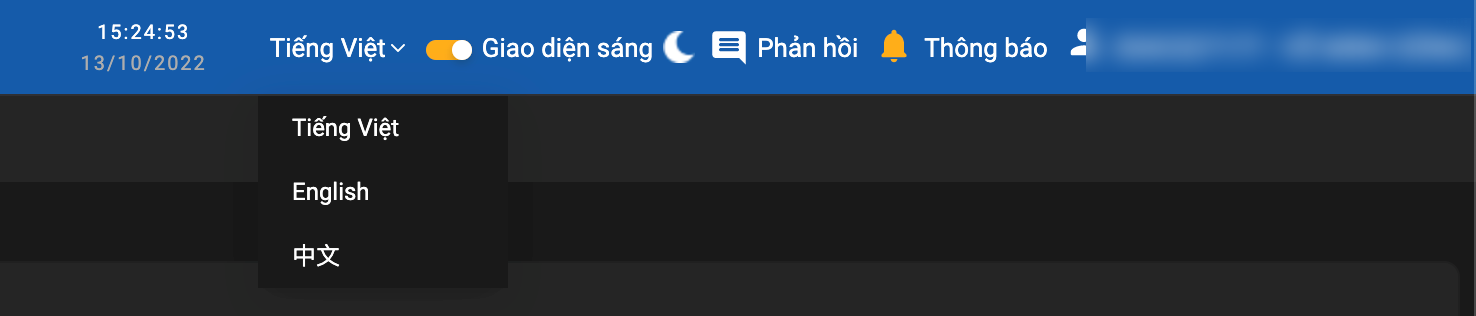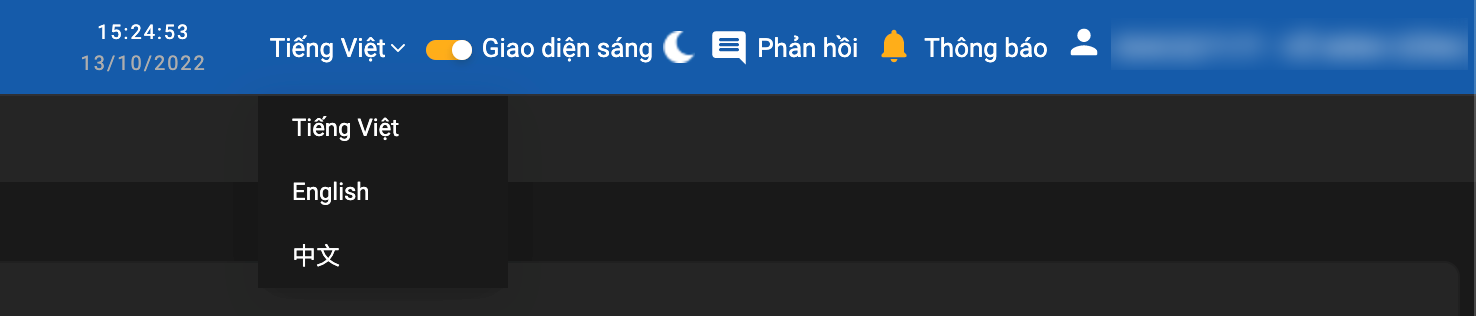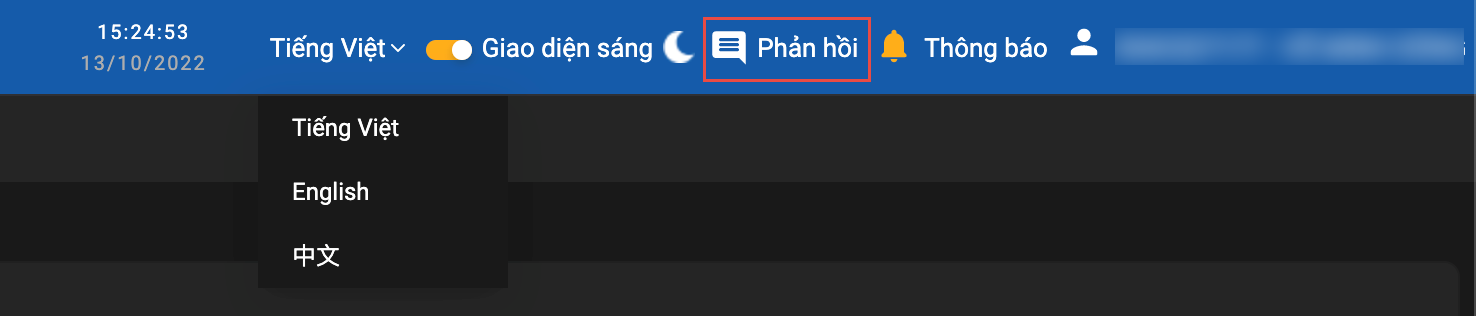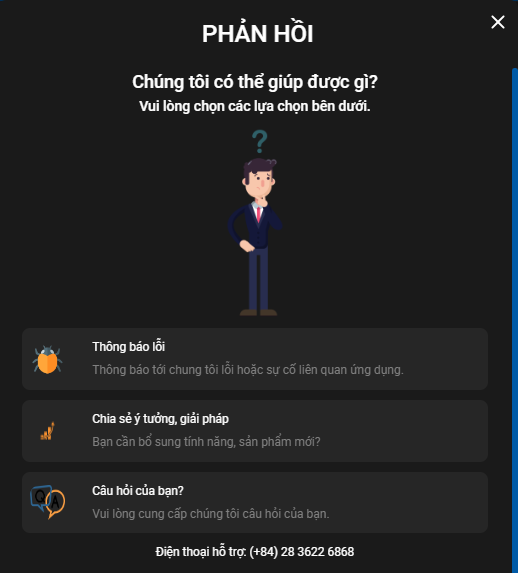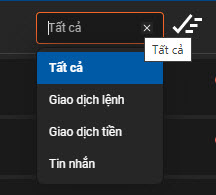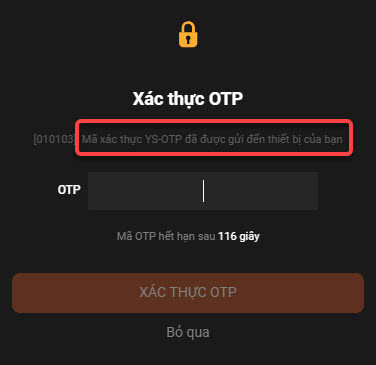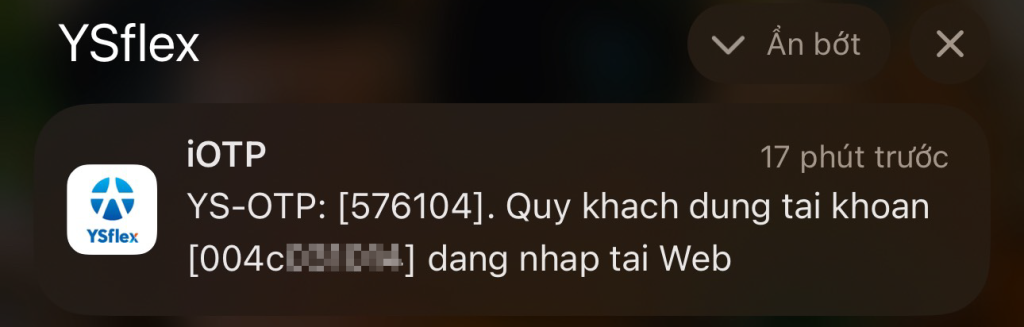Uncategorized
Hướng dẫn sử dụng YSflex (phiên bản Web) chi tiết và dễ hiểu nhất !
Phân Tích Chứng Khoán xin gởi đến anh chị nhà đầu tư Hướng dẫn sử dụng YSflex (phiên bản Web) chi tiết và dễ hiểu nhất
Phân Tích Chứng Khoán xin gởi đến anh chị nhà đầu tư Hướng dẫn sử dụng YSflex (phiên bản Web) chi tiết và dễ hiểu nhất
Link web đăng nhập : https://ysflex.yuanta.com.vn/login
Đối với anh chị nào chưa có tài khoản chứng khoán Yuanta có thể tham khảo hướng dẫn đăng ký tài khoản và xác thực online tại đây:
I. Bảng giá trực tuyến
Danh mục theo dõi
- Để tạo Danh mục theo dõi, quý khách chỉ cần rê chuột vào ô “DM theo dõi”, sau đó nhấn chọn “Tạo danh mục mới”
- Hệ thống sẽ mở lên một màn hình mới để quý khách có thể nhập tên cho Danh mục theo dõi
- Sau khi nhập tên, nhấn “Đồng ý” để xác nhận và tiến hành tạo Danh mục theo dõi, sau khi tạo mới thành công bảng giá sẽ tự động chuyển qua Danh mục theo dõi vừa tạo, tại đây quý khách tiến hành thêm các mã chứng khoán vào Danh mục theo dõi bằng cách chọn vào ô “Nhập mã chứng khoán”, tiếp đó nhập một mã chứng khoán bất kỳ và nhấn “Enter” để thêm mã vào Danh mục theo dõi hiện tại
- Để xóa mã chứng khoán trong Danh mục theo dõi, quý khách chỉ cần rê chuột vào tên mã chứng khoán cần xóa và nhập chọn vào icon xóa
- Để chỉnh sửa tên Danh mục theo dõi, chỉ cần rê chuột vào “DM theo dõi”, chọn icon “Chỉnh sửa” bên phải tên danh mục cần sửa. Để xóa Danh mục theo dõi, quý khách chọn icon “Xóa” bên phải danh mục cần xóa.
Danh mục chứng khoán
- Trên menu của bảng giá trực tuyến, hệ thống đã có sẵn các danh mục thuộc các sàn chứng khoán của thị trường
- Quý khách chỉ cần rê chuột vào một sàn cụ thể và nhấp chọn để xem danh sách các mã chứng khoán thuộc sàn đó
- Để tìm một mã chứng khoán một cách nhanh nhất, quý khách tiến hành click chuột vào ô “Nhập mã CK”, nhập một mã chứng khoán bất kì và nhấn Enter
- Quý khách có thể lựa chọn kiểu trình bày loại giao dịch/ cơ bản để xem các thông tin chi tiết của từng loại
Danh mục khuyến nghị
- Để xem các mã chứng khoán thuộc danh mục “Khuyến nghị”, quý khách vui lòng rê chuột vào menu Bảng giá trực tuyến và nhấn chọn “Khuyến nghị”
- Quý khách có thể gửi đánh giá khuyến nghị thông qua bình chọn số sao cho khuyến nghị
Bảng giá lô lẻ
- Để xem bảng giá Lô lẻ các sàn, quý khách vui lòng rê chuột vào menu của từng sàn và vào mục Lô lẻ [Tên sàn]
II. THÔNG TIN CHI TIẾT MÃ CHỨNG KHOÁN
Thông tin chi tiết mã chứng khoán
- Để mở màn hình thông tin chi tiết mã chứng khoán, quý khách nhấn chọn vào tên mã chứng khoán trên bảng giá trực tuyến hoặc bất kì màn hình nào có thể nhấp chọn vào tên mã chứng khoán.
- Hoặc quý khách có thể tìm kiếm một mã chứng khoán cần xem chi tiết nhanh chóng bằng cách nhập mã chứng khoán cần tìm vào ô “Xem chi tiết mã” ở trên cùng
- Hệ thống sẽ hiển thị một cửa sổ bao gồm các thông tin chi tiết của mã chứng khoán. Để đặt lệnh “Mua/Bán” mã chứng khoán đang xem chi tiết, quý khách chỉ cần nhấn vào nút “Mua” hoặc “Bán” phía trên, hệ thống sẽ tự động mở màn hình đặt lệnh lên cho quý khách
- Để xem thông tin chi tiết chứng khoán ở dạng cơ bản, quý khách cần nhấn chọn nút “Cơ bản” bên cạnh, cửa sổ sẽ tự động tải thông tin liên quan đến mục cơ bản và hiển thị cho người dùng
III.ĐỒ THỊ KỸ THUẬT
- Để mở màn hình “Đồ thị kỹ thuật”, quý khách rê chuột vào một đồ thị của sàn giao dịch ở màn hình “Bảng giá trực tuyến”, nhấn chọn nút “Phóng to”
- Màn hình “Đồ thị kỹ thuật” sẽ được mở và hiển thị lên cho quý khách.Đồng thời quý khách có thể lựa chọn xem đồ thị của các chỉ số khác hoặc từng mã chứng khoán bằng cách nhập vào ô tìm kiếm
IV. THÔNG TIN THỊ TRƯỜNG
Phân tích thị trường
- Để vào màn hình “Phân tích thị trường” người dùng cần rê chuột vào mục “Phân tích thị trường” trên menu chính và chọn “Phân tích thị trường”
- Hệ thống sẽ chuyển đến màn hình “Phân tích thị trường”. Tại đây, quý khách có thể xem biểu đồ từng sàn giao dịch cụ thể, các thông tin về cổ phiếu của từng sàn giao dịch có GTGD/KLGD lớn nhất.
Vốn hóa thị trường
- Để truy cập màn hình “Vốn hóa thị trường”, quý khách chỉ cần rê chuột vào mục “Thông tin thị trường” trên thanh menu chính và nhấn chọn “Vốn hóa thị trường”
- Hệ thống sẽ chuyển đến màn hình “Vốn hóa thị trường”
Thanh khoản thị trường
- Để truy cập màn hình “Thanh khoản thị trường”, quý khách rê chuột vào mục “Phân tích thị trường” trên thanh menu và nhấn chọn “Thanh khoản thị trường”
- Hệ thống sẽ chuyển đến màn hình “Thanh khoản thị trường”
Giao dịch khối ngoại
- Để truy cập màn hình “Giao dịch khối ngoại” người dùng cần rê chuột vào mục “Phân tích thị trường” trên menu chính và chọn “Giao dịch khối ngoại”
- Hệ thống sẽ chuyển đến màn hình “Giao dịch khối ngoại”
V. GIAO DỊCH CHỨNG KHOÁN
Đặt lệnh
- Để truy cập màn hình “Đặt lệnh”, quý khách cần rê chuột vào mục “Giao dịch chứng khoán” trên thanh menu chính và nhấn chọn “Đặt lệnh”
- Hệ thống sẽ chuyển đến màn hình đặt lệnh. Tại đây, quý khách có thể xem các thông tin cần thiết về mã chứng khoán cần mua (Độ sâu giá, giá khớp, chi tiết lệnh khớp)
- Quý khách có thể lựa chọn tiểu khoản mua/bán chứng khoán bằng cách nhấn chọn vào từng tiểu khoản bên dưới. Nhập mã chứng khoán cần mua/bán, khi nhập một mã chứng khoán bất kì, hệ thống sẽ tự động tải các thông tin liên quan đến mã chứng khoán đó (biểu đồ, thông tin sâu giá, khớp lệnh, thông tin cơ bản) để hiển thị.
- Quý khách có thể chọn giá và nhập khối lượng cần mua/bán của chứng khoán
- Sau khi đã chọn/nhập giá muốn mua/bán, nhập đầy đủ thông tin cần thiết để mua/bán, quý khách tiến hành đặt lệnh bằng cách nhấn vào nút “Đặt lệnh mua” hoặc “Đặt lệnh bán”, hệ thống sẽ hiển thị một thông báo xác nhận lệnh, quý khách nhấn chọn “Đồng ý” để tiến hành đặt lệnh và qua bước tiếp theo hoặc chọn “Hủy” để đóng thông báo và hủy thao tác
- Sau khi nhấn “Đồng ý” hệ thống sẽ mở một thông báo mới lên và yêu cầu bạn phải nhập mã OTP để xác nhận đặt mua/bán (Trường hợp quý khách chưa nhập OTP tại màn hình đăng nhập). Lưu ý: OTP đặt lệnh sẽ được ghi nhận trong phiên đăng nhập.
Chuyển khoản chứng khoán
- Để truy cập màn hình “Chuyển khoản chứng khoán”, quý khách rê chuột vào mục “Giao dịch chứng khoán”, sau đó chọn “Chuyển khoản chứng khoán”
- Sau đó hệ thống sẽ hiển thị cho quý khách màn hình “Chuyển khoản chứng khoán” để quý khách thực hiện chuyển khoản chứng khoán giữa các tiểu khoản
- Tại đây quý khách có thể chọn và chuyển khoản các chứng khoán đang sở hữu từ các tiểu khoản khác nhau bằng cách nhấn chọn các mã chứng khoán cần chuyển từ một tiểu khoản đến một tiểu khoản khác và nhấn chọn nút “Gửi yêu cầu”
- Sau khi chọn nút gửi yêu cầu, hệ thống sẽ mở lên một thông báo xác nhận chuyển khoản chứng khoán
- Nhấn chọn “Xác nhận” để xác nhận chuyển khoản chứng khoán, chọn “Hủy” để hủy thao tác và đóng thông báo. Nếu quý khách chưa nhập OTP tại màn hình đăng nhập thì hiện thống sẽ yêu cầu quý khách nhập mã OTP để xác nhận giao dịch và xác nhận lại một lần nữa để hệ thống tiến hành chuyển khoản chứng khoán.
- Đồng thời tại danh sách chứng khoán đang sở hữu, quý khách cũng có thể chuyển khoản cùng lúc nhiều mã chứng khoán một cách nhanh chóng bằng cách tích chọn các mã chứng khoán cần chuyển khoản và nhấn vào nút “Gửi yêu cầu”
- Sau khi nhấn “Gửi yêu cầu” hệ thống sẽ mở một thông bác xác nhận các chứng khoán cần chuyển khoản tương tự như trên.
- Tại phía bên dưới danh sách chứng khoán đang sở hữu, quý khách có thể xem lịch sử chuyển khoản chứng khoán của tài khoản theo từng khoảng thời gian nhất định.
VI.GIAO DỊCH TIỀN
CHUYỂN KHOẢN NỘI BỘ
- Để truy cập màn hình “Chuyển khoản nội bộ”, quý khách cần rê chuột vào mục “Giao dịch tiền” trên thanh menu chính và nhấn chọn “Chuyển khoản nội bộ”
- Tại màn hình “Chuyển khoản nội bộ”, quý khách thực hiện chuyển tiền từ tiểu khoản này sang tiểu khoản khác bằng cách nhấn chọn tiểu khoản cần chuyển tiền, tiểu khoản nhận tiền và nhập số tiền cần chuyển, sau đó nhấn “Gửi yêu cầu”
- Tại màn hình xác nhận chuyển tiền, quý khách vui lòng kiểm tra thông tin và nhấn chọn “Xác nhận” để hoàn tất giao dịch hoặc chọn “Hủy” để dừng thao tác và đóng thông báo. Trường hợp quý khách chưa nhập OTP tại màn hình đăng nhập, hệ thống sẽ yêu cầu quý khách nhập mã OTP để xác nhận thực hiện giao dịch.
- Sau khi hoàn tất giao dịch, quý khách có thể tra cứu thông tin các giao dịch chuyển khoản nội bộ theo khoảng thời gian cụ thể bằng cách nhấn chọn khoảng thời gian tra cứu ngay trên danh sách kết quả tại màn hình “Trạng thái chuyển khoản”
- Quý khách có thể nhấn chọn “Tra cứu lại” để làm mới danh sách, hoặc chọn “Trích xuất dữ liệu” nếu để xuất và lưu trữ dữ liệu dưới dạng file excel.
Ứng trước tiền bán
- Để truy cập màn hình “Ứng trước tiền bán”, quý khách cần rê chuột vào mục “Giao dịch tiền” trên thanh menu chính và nhấn chọn “Ứng trước tiền bán”
- Sau đó, hệ thống sẽ hiển thị màn hình “Ứng trước tiền bán”
- Để thực hiện Ứng trước tiền bán, quý khách chỉ cần chọn tiểu khoản và nhập số tiền cần ứng, tiếp đó nhấn chọn “Gửi yêu cầu”
- Sau khi nhấn chọn “Gửi yêu cầu”, hệ thống sẽ yêu cầu quý khách xác thực OTP, chọn “Xác thực OTP” để tiếp tục thực hiện yêu cầu, chọn “Bỏ qua” để tắt thông báo
- Sau khi nhập OTP hoàn tất, hệ thống sẽ hiển thị một thông báo xác nhận yêu cầu Ứng trước tiền bán vừa khởi tạo
- Quý khách nhấn chọn “Xác nhận” để hoàn tất yêu cầu, chọn “Hủy” để tắt thông báo và ngừng thao tác. Sau khi xác nhận thành công, danh sách lịch sử Ứng trước tiền bán sẽ được cập nhật lại dữ liệu và hiển thị cho quý khách
- Tại phần Lịch sử ứng trước tiền bán, quý khách có thể tra cứu thông tin lịch sử theo khoảng thời gian nhất định bằng cách nhấn chọn vào khoảng thời gian để tra cứu
- Để tra cứu lại thông tin, quý khách nhấn chọn nút “Tra cứu lại” nằm bên phải mục thời gian tra cứu
- Để trích xuất dữ liệu, quý khách nhấn chọn vào nút “Trích xuất dữ liệu” ngay bên cạnh nút “Tra cứu lại” để trích xuất dữ liệu trên danh sách lịch sử ứng trước tiền bán dưới dạng file Excel
- Đồng thời, tại danh sách lịch sử ứng trước tiền bán, quý khách có thể hủy yêu cầu ứng trước tiền bán nếu các yêu cầu này đang ở trạng thái “Chờ duyệt”.
- Để “Hủy” yêu cầu ứng trước tiền bán đang chờ duyệt, quý khách chỉ cần nhấn chọn vào nút “Hủy” của yêu cầu cần hủy. Hệ thống sẽ mở lên một thông báo xác nhận hủy yêu cầu của quý khách
- Nhấn chọn “Đồng ý” để xác nhận Hủy yêu cầu, chọn “Hủy” để dừng thao tác và đóng thông báo. Sau khi nhấn chọn “Đồng ý” hệ thống sẽ yêu cầu quý khách nhập mã OTP để xác nhận yêu cầu.
Yêu cầu rút tiền
- Để truy cập màn hình “Yêu cầu rút tiền”, quý khách cần rê chuột vào mục “Giao dịch tiền” trên thanh menu chính và nhấn chọn “Yêu cầu rút tiền”
- Sau khi nhấn chọn “Yêu cầu rút tiền”, hệ thống sẽ tự động mở màn hình Yêu cầu rút tiền và hiển thị lên cho quý khách
- Tại đây, để gửi Yêu cầu rút tiền về tài khoản ngân hàng đã liên kết quý khách chỉ cần chọn tiểu khoản cần rút, chọn STK hưởng và nhập số tiền cần chuyển đến tài khoản hưởng và nhấn “Gửi yêu cầu”
- Tương tự với yêu cầu rút tiền về tài khoản ngân hàng đã liên kết thì với yêu cầu rút tiền bằng CMND/CCCD thì quý khách sẽ tích vào mục “Rút tiền bằng CMND/CCCD” và nhập đầy đủ các thông tin Ngân hàng nhận, chi nhánh nhận, số tiền cần rút và nhấn nút “Gửi yêu cầu”
- Hệ thống sẽ hiển thị thông báo yêu cầu nhập OTP, quý khách nhập OTP để tiếp tục thực hiện yêu cầu, nhấn “Bỏ qua” để đóng thông báo và ngừng thao tác
- Sau khi nhập OTP, thông báo xác nhận giao dịch sẽ hiển thị lên để quý khách “Xác nhận” hoặc “Hủy” yêu cầu
- Sau khi đã xác nhận thành công, yêu cầu sẽ thực hiện yêu cầu rút tiền sẽ xuất hiện tại dưới danh sách Lịch sử giao dịch
- Tại danh sách lịch sử giao dịch, quý khách có thể tra cứu lịch sử theo khoảng thời gian mong muốn bằng cách nhập khoảng thời gian cần tra cứu lịch sử
- Để tra cứu lại thông tin lịch sử giao dịch, quý khách chỉ cần nhấn vào nút “Tra cứu lại”, hệ thống sẽ tự động tra cứu lại thông tin lịch sử và hiển thị lên danh sách lịch sử giao dịch
- Để trích xuất dữ liệu để lưu trữ, quý khách chỉ cần nhấn vào nút “Trích xuất dữ liệu” ngay bên cạnh nút “Tra cứu lại”, hệ thống sẽ trích xuất dữ liệu dưới dạng file excel
- Đồng thời tại danh sách lịch sử giao dịch, quý khách cũng có thể hủy Yêu cầu rút tiền đối với các yêu cầu đang ở trạng thái “Chờ duyệt”. Để hủy một yêu cầu chỉ cần nhấn chọn nút “Hủy” tại dòng yêu cầu đó
- Sau khi nhấn “Hủy” hệ thống sẽ mở lên thông báo xác nhận yêu cầu hủy của quý khách
- Nhấn chọn “Hủy” để xác nhận hủy yêu cầu, chọn “Không” để đóng thông báo và ngắt thao tác. Sau khi nhấn “Hủy” hệ thống sẽ hủy yêu cầu và cập nhật lại danh sách lịch sử giao dịch và hiển thị lên cho quý khách
VII. QUẢN LÝ TÀI SẢN
Tổng quan tài sản
- Để truy cập màn hình “Tổng quan tài sản”, quý khách chỉ cần rê chuột vào mục “Quản lý tài sản” tại menu chính và nhấn chọn mục “Tổng quan tài sản”
- Sau khi nhấn chọn, hệ thống sẽ mở màn hình “Tổng quan tài sản” và hiển thị lên cho quý khách
- Tại đây quý khách có thể xem được các thông tin chi tiết về tài sản của tài khoản hoặc theo từng tiểu khoản. Đồng thời hệ thống cũng hiển thị biểu đồ để quý khách có cái nhìn trực quan nhất về tài sản của mình
- Để tra cứu tài sản của từng tiểu khoản, quý khách chỉ cần nhấn chọn tiểu khoản, hệ thống sẽ tự động tra cứu và cập nhật dữ liệu lên cho quý khách
- Quý khách cũng có thể xem chi tiết “Tổng tài sản tiền”, “Tổng tài sản chứng khoán”,… bằng cách rê chuột vào mục (i) ngay bên cạnh, hệ thống sẽ hiển thị chi tiết từng loại tài sản….
- Quý khách có thể tra cứu lại thông tin tài sản của mình bằng cách nhấn chọn vào nút “Tra cứu lại” bên cạnh các tiểu khoản. Hệ thống sẽ tự động tra cứu lại tất cả thông tin và cập nhật lên cho quý khách
- Tại Tab “Chứng khoán” hệ thống sẽ hiển thị danh sách cổ phiếu mà tài khoản/tiểu khoản đang sở hữu cùng với các thông tin chi tiết về cổ phiếu đó, quý khách cũng có thể bán một cổ phiếu bất kì bằng cách nhấn nút “Bán” tại dòng cổ phiếu cần bán
- Hệ thống sẽ tự động mở màn hình “Đặt lệnh”, quý khách chỉ cần nhập giá và các thông tin cần thiết để tiến hành bán cổ phiếu.
- Tại Tab “Thông tin nợ” sẽ hiển thị các thông tin dư nợ của từng tiểu khoản/tài khoản cho quý khách
- Khi chọn tiểu khoản ký quỹ hệ thống sẽ hiển thị thêm Tab “Tình trạng tài khoản” hiển thị các thông tin về tình trạng của tài khoản đó cho quý khách.
Sao kê giao dịch
- Để truy cập màn hình “Sao kê giao dịch”, quý khách chỉ cần rê chuột vào mục “Quản lý tài sản” tại menu chính và nhấn chọn mục “Sao kê giao dịch”
- Sau khi nhấn chọn mục “Sao kê giao dịch” hệ thống sẽ mở màn hình và hiển thị lên cho quý khách
- Tại đây quý khách có thể tra cứu sao kê giao dịch theo từng tiểu khoản trong khoảng thời gian cố định bằng cách nhấn chọn tiểu khoản cần tra cứu và chọn khoảng thời gian cần tra cứu
- Để tra cứu lại thông tin, quý khách chỉ cần nhấn vào nút “Tra cứu lại” hệ thống sẽ tự động tra cứu lại thông tin sao kê giao dịch và hiển thị lên màn hình cho quý khách
- Để trích xuất dữ liệu ra file, quý khách chỉ cần nhấn chọn vào nút “Trích xuất dữ liệu”, hệ thống sẽ trích xuất dữ liệu ra file excel cho quý khách. Lưu ý: khi nhấn trích xuất dữ liệu ở mục nào thì mục đó sẽ trích xuất (không trích xuất tất cả dữ liệu ở các mục khác)
Xác nhận lệnh
- Để truy cập màn hình “Xác nhận lệnh”, quý khách thao tác các bước như mở màn hình “Tổng quan tài sản” và nhấn chọn mục “Xác nhận lệnh”
- Sau khi chọn “Xác nhận lệnh”, hệ thống sẽ hiển thị màn hình “Xác nhận lệnh”
- Tại đây quý khách có thể xác nhận từng lệnh hoặc xác nhận tất cả các lệnh bằng cách nhấn chọn vào nút “Xác nhận” tại lệnh cần xác nhận, hoặc nhấn chọn “Xác nhận tất cả” ở bên dưới
- Sau khi nhấn chọn xác nhận hệ thống sẽ mở lên màn hình thông báo xác nhận lệnh với SHL cụ thể
- Khi nhấn chọn “Xác nhận tất cả” hệ thống sẽ mở lên màn hình xác nhận lệnh theo khoảng thời gian đang tra cứu.
- Sau khi xác nhận lệnh hoàn tất, hệ thống sẽ cập nhật trạng thái mới của các lệnh
Bán theo tỷ lệ
- Để truy cập chức năng “Bán theo tỷ lệ”, quý khách vui lòng chọn mục “Quản lý tài sản” tab “Tổng quan tài sản”.
- Chọn chức năng “Bán theo tỷ lệ”, khi đó hệ thống sẽ mở lên màn hình “Chọn tỷ lệ cần bán”. Quý khách có thể tùy chọn thay đổi giá và khối lượng và thay đổi tỷ lệ cần bán.
- Sau khi chọn Bán, hệ thống sẽ hiển thị màn hình xác nhận lệnh để quý khách “Xác nhận danh sách lệnh” để quý khách xác nhận thực hiện các lệnh cần bán với giá bán và khối lượng bán được thiết lập trước đó.
VIII.TIỆN ÍCH KHÁC
Quản lý thông tin tài khoản ngân hàng
- Để truy cập màn hình “Quản lý thông tin tài khoản ngân hàng”, quý khách rê chuột đến mục “Tiện ích khác” và nhấn chọn mục “Quản lý thông tin tài khoản ngân hàng”
- Sau khi nhấn chọn mục “Quản lý thông tin tài khoản ngân hàng” hệ thống sẽ mở màn hình và hiển thị lên cho quý khách
- Tại đây quý khách có thể tra cứu các ngân hàng đang liên kết hiện tại và có thể hủy liên kết tài khoản ngân hàng hiện tại bằng cách nhấn chọn nút “Hủy” tại dòng dữ liệu ngân hàng cần hủy. Sau khi nhấn “Hủy” hệ thống sẽ mở lên màn hình Xác nhận hủy liên kết tài khoản ngân hàng
- Nhấn “Xác nhận” để xác nhận hủy liên kết tài khoản ngân hàng hiện tại, chọn “Hủy” để tắt màn hình xác nhận Hủy liên hết và trở về màn hình Quản lý thông tin tài khoản ngân hàng. Sau khi nhấn “Xác nhận” hệ thống sẽ hiển thị thông báo lên cho khách hàng với yêu cầu hủy liên kết này.
- Để liên kết một tài khoản ngân hàng mới thì khách hàng cần chọn/nhập đầy đủ các thông tin về Ngân hàng, Chi nhánh và STK và nhấn nút “Đăng ký tài khoản”
- Sau khi thêm mới thông tin tài khoản liên kết thành công hệ thống sẽ cập nhật lại danh sách tài khoản ngân hàng đang liên kết
Danh sách CK ký quỹ
- Để truy cập màn hình “Danh sách CK ký quỹ”, quý khách rê chuột đến mục “Tiện ích khác” chọn “Danh sách CK ký quỹ”
- Sau khi nhấn chọn “Danh sách CK ký quỹ” hệ thống sẽ mở lên màn hình và hiển thị cho quý khách
- Tại đây quý khách có thể tra cứu mã CK ký quỹ và tỉ lệ ký quỹ theo khoảng tỉ lệ phía trên, đồng thời cũng có thể trích xuất dữ liệu ra file excel để lưu trữ.
Trung tâm nghiên cứu
- Để mở trang Trung tâm nghiên cứu, khách hàng nhấn chọn mục “Trung tâm nghiên cứu” tại mục “Tiện ích khác”
- Sau khi nhấn chọn hệ thống sẽ điều hướng đến trang Trung tâm nghiên cứu chính thống của công ty
Tư vấn
- Để truy cập màn hình Tư vấn, khách hàng có thể thao tác như mở các màn hình khác và nhấn chọn “Tư vấn” ở mục Tiện ích khác
- Sau khi nhấn chọn, hệ thống sẽ mở lên màn hình Tư vấn cho khách hàng điền các thông tin cần thiết để gửi yêu cầu tư vấn. Tại đây khách hàng có thể yêu cầu sắp xếp lịch hẹn hoặc gửi báo cáo yêu cầu tùy theo nhu cầu của khách hàng.
IX. CÁC CHỨC NĂNG LIÊN QUAN
X. HÌNH THỨC NHẬN MÃ OTP
YS-OTP
KH đã đăng kí hình thức xác thực YS-OTP trên thiết bị di động, thực hiện các bước sau để nhập YS-OTP trên Web:
- Sau khi thực hiện đăng nhập thành công trên web, hệ thống hiển thị form nhập mã xác thực:
- Hệ thống sẽ gửi mã xác thực về thiết bị đã đăng kí sử dụng YS-OTP, nhập mã xác thực đã gửi vào form ” Xác Thực OTP “
Chi tiết liên hệ hỗ trợ :
————————–